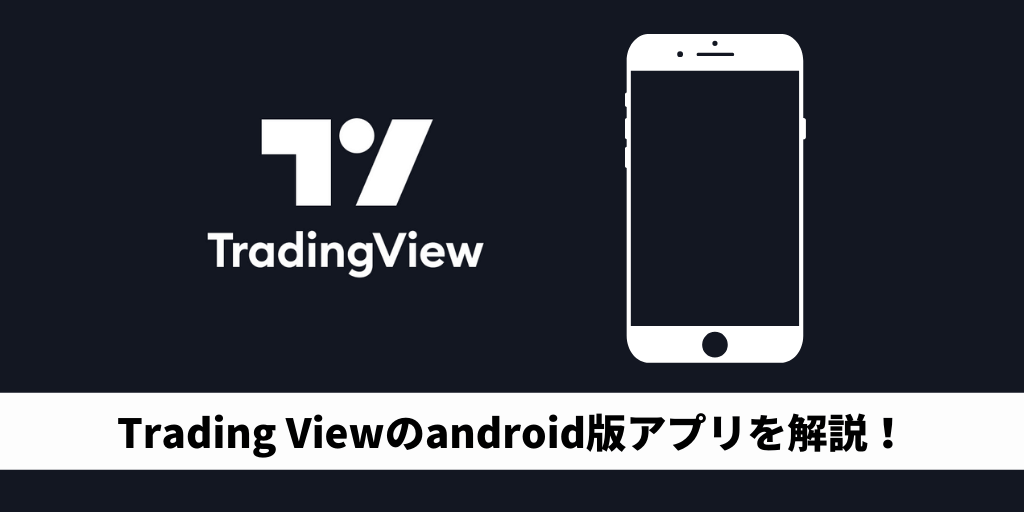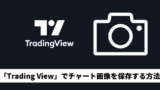TradingView(トレーディングビュー)のアプリはiPhone版はありましたが、android版はありませんでした。
ですが2018年11月22日に、ついにandroid版のTradingViewアプリがリリースされました!
ボクも実際にアプリをインストールしたので、簡単な操作方法を解説していきます。
Trading View(トレーディングビュー)アプリでできること、できないこと
まずはアプリでできること、できないことを確認していきましょう!
Trading Viewは複数の端末で同時にログインして同じチャートを確認できるのですが、その機能は有料プランのみです。
無料プランだと例えばパソコンからログインしている状態で、スマホからTrading Viewにログインするには、パソコン側をログアウトする必要がありました。
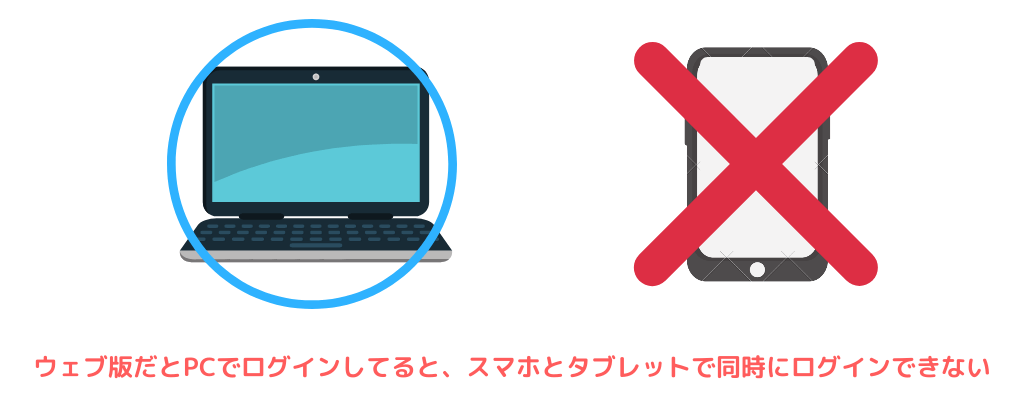
だけど無料プランで複数端末を使った同時ログインができないのは、ウェブ版同士のことです。
パソコンでウェブ版のTradingViewにログインしている状態で、スマホから同じアカウントでアプリ版のTradingViewにログインすることができました!

パソコンとスマホ、2つの端末で同時ログインができるので、家の中と外出先の両方で同じチャートを確認することができます。
TradingViewのウェブ版とアプリ版のチャートは同期しています。
チャートが同期しているので「出来ること①」でも言いましたが、パソコンで設定したインジケーターや引いたラインも、スマホから同じチャートを確認することができます。

ウェブ版とアプリ版のチャートが同期しているのは、ボクが知っている限りTradingViewだけです。
確認するとウェブ版の右側にあるメニューバーが、アプリ版にはありません。
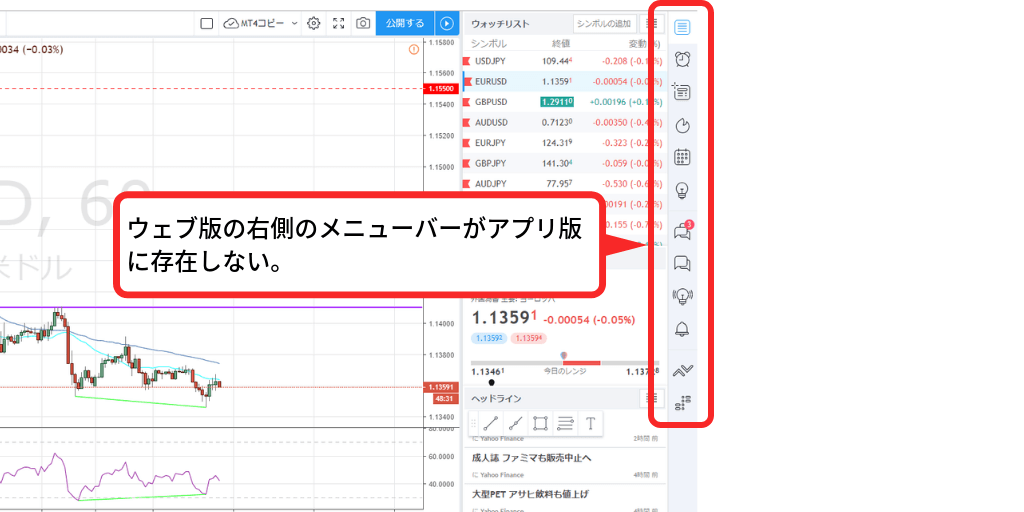
なのでチャット機能などの一部機能はアプリ版では使えない点は注意が必要です。
一部機能が使えないのは残念ですが、それでも外出先でTradingViewがストレスなく使えるのは最高です。
TradingView(トレーディングビュー)アプリの使い方
アプリ版の使い方はウェブ版とほとんど同じですが、アプリ版から使い始める人のために、簡単な説明をしていきましょう。
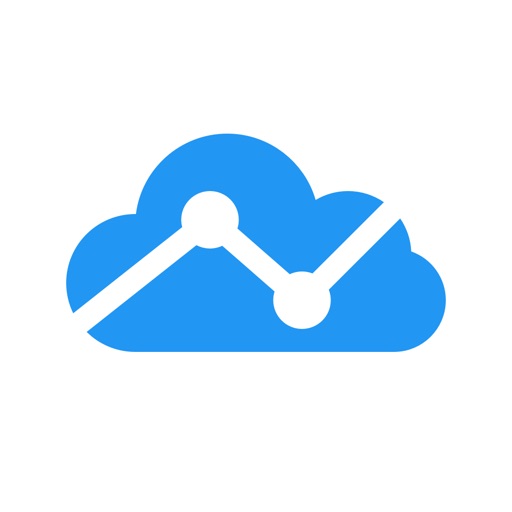
ログイン方法
アプリをインストールして起動したら、初期のウォッチリスト(銘柄リスト)が表示されます。
左上のボタンをタップすると、ログイン画面に移動します。
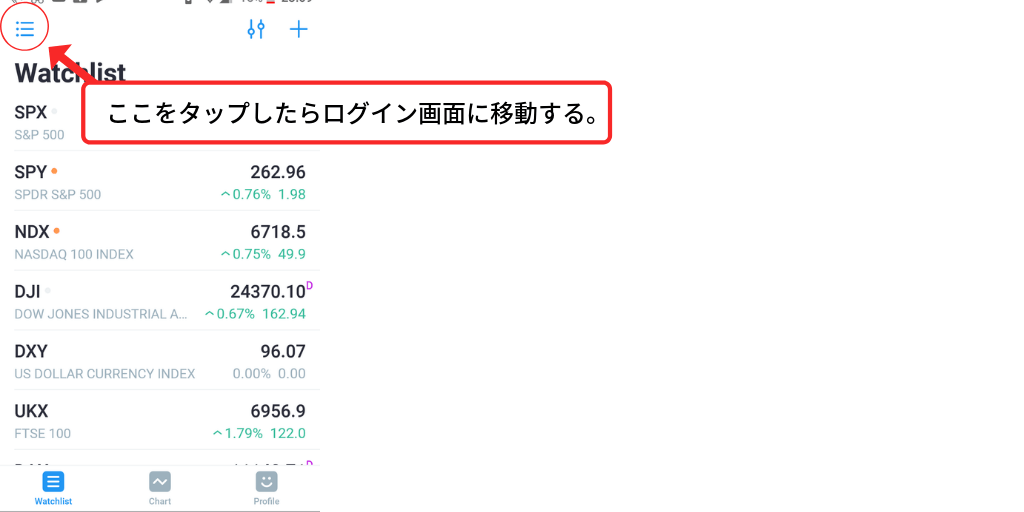
ログイン画面ではTradingViewに登録しているユーザー名またはメールアドレスと、パスワードを入力、または連携しているSNSからログインすることができます。
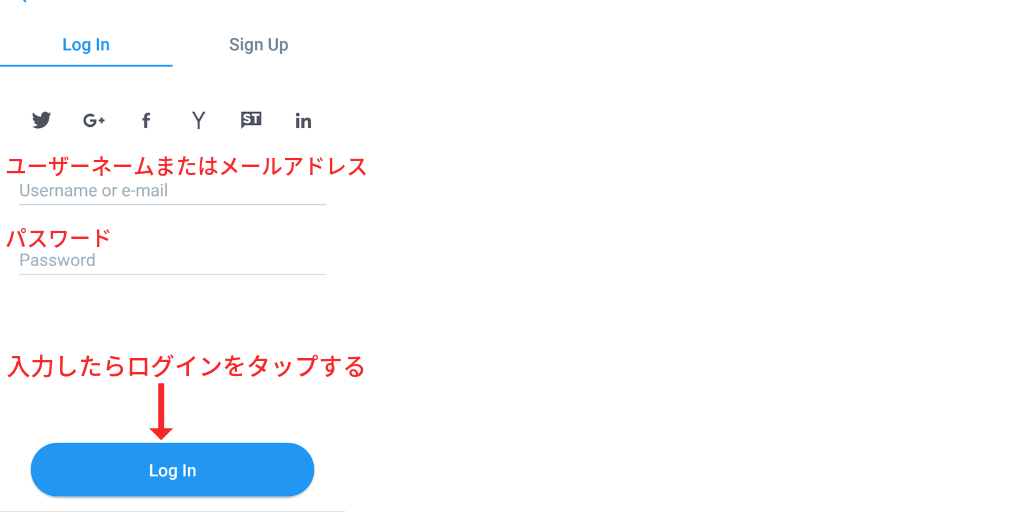
まだTradingView(トレーディングビュー)に登録できていないなら、登録していきましょう。
TradingView(トレーディングビュー)の登録はこちら
TradingView(トレーディングビュー)の登録方法をこちらの記事で詳しく説明しています。
簡単な操作説明
ログインが完了すると、アプリから始めた人は初期のウォッチリスト(銘柄リスト)が表示されて、すでにウェブ版を使用している人は、ウェブ版で使用しているウォッチリストが表示されます。
この画面では登録したウォッチリストの切り替え、リストの並べ替え、シンボル(銘柄)の追加ができます。
チャートを確認したい場合は、ウォッチリストに表示された確認したいシンボルをタップしたら表示されます。
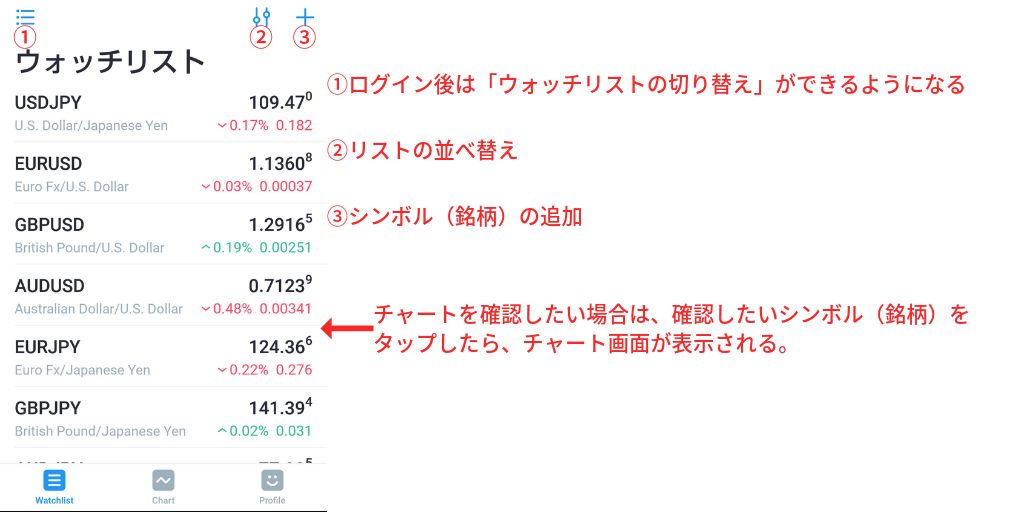
チャート画面ではウェブ版と同じボタンの配列です。
画面サイズの問題で画面に表示されていないツールも、スライドすることで表示できます。
※アップデートされて、いまこの画面は日本語表記されています。
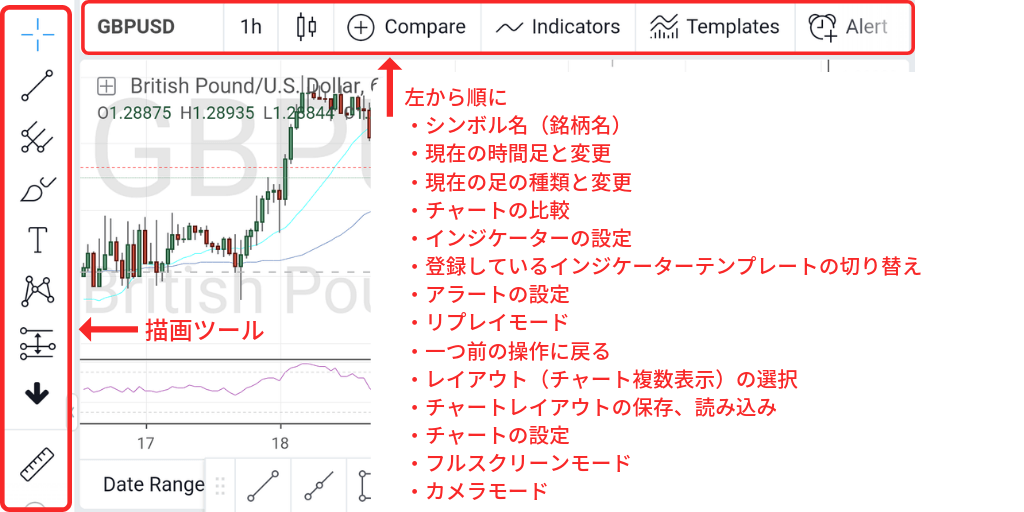
普段からウェブ版のTradingViewを操作しているなら、問題なく使えるでしょう!
ボクのブログでもいくつかの操作方法は個別の記事で解説しているので、こちらも参考にしてください。
最後に
TradingView(トレーディングビュー)がアプリで使えるようになって、ますます使いやすくなりました。
TradingViewを使いこなして、快適なトレードをしましょう!