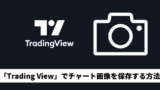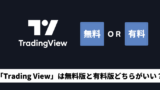TradingView(トレーディングビュー)は非常に多機能です。
その分すべての機能を使いこなすのが難しいということでもあります。
そこでボクが普段からTradingViewで使う小技をまとめて紹介します。
TradingView(トレーディングビュー)で使える小技集
よく使う描画ツールだけをまとめたい
TradingViewのチャート画面を開くと、左側に描画ツールがまとめられています。
数えてみると80種類の描画ツールがありました。笑
しかし80種類の中から使うのは数種類ではないでしょうか?
なので普段からよく使う描画ツールだけをまとめておくと便利です。
よく使う描画ツールにマウスカーソルを合わせます。
合わせると右側に☆マークがあるので、☆マークをクリックします。
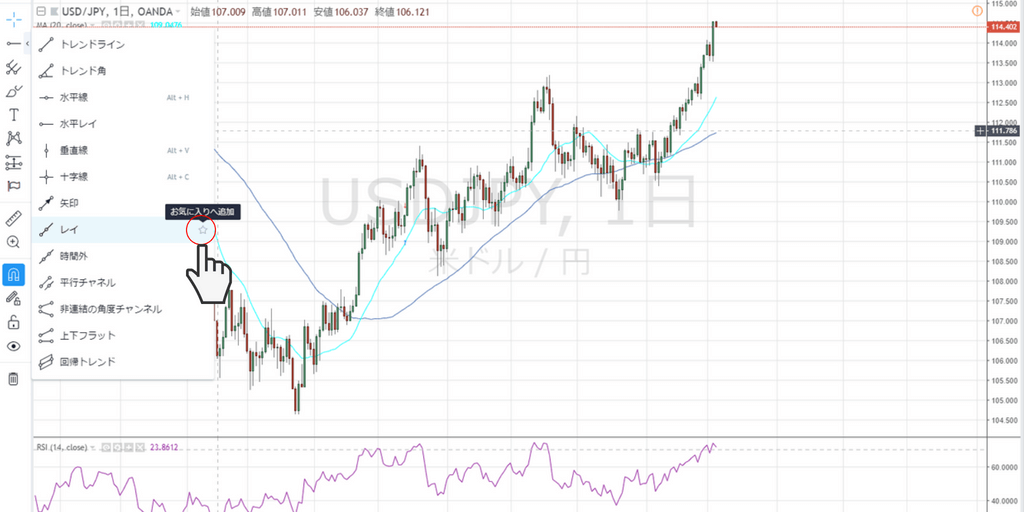
☆マークをクリックするとお気に入り登録されます。
お気に入り登録された描画ツールは、まとめられて独立して表示されます。

使用率の高い描画ツールだけをお気に入り登録すれば、自分にとって使い勝手の良いツールバーができるでしょう。
お気に入り登録してまとめられた描画ツールは、チャート画面左下の☆マークをクリックすると、表示と非表示の切り替えができます。
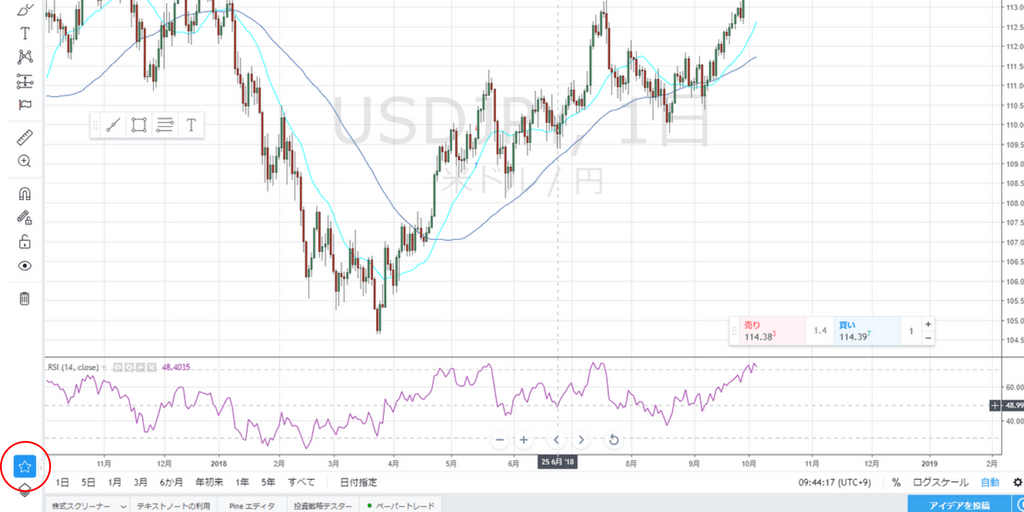
ローソク足の始値・高値・安値・終値に自動で移動してラインを引きたい
ラインを引きたいときに、ローソク足の始値・高値・安値・終値にピッタリ合わせたいことはありませんか?
そんなときはマグネットモードをONにしましょう。
チャート画面左の磁石のマークをクリックします。
クリックするとマグネットモードがONになります。
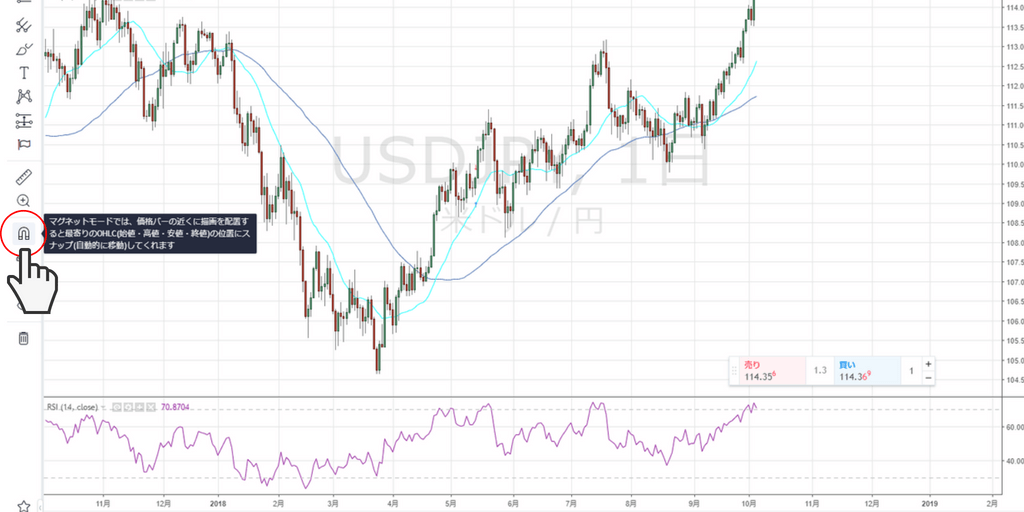
マグネットモードをONにすれば、ラインを引きたいローソク足にカーソルを合わせると、一番近い値(始値・高値・安値・終値)に自動的に移動してくれます。
チャートの特定期間の上昇幅(下降幅)と日数を簡単に知りたい
チャートの特定期間でどれだけ上昇(または下落)したか知りたい、またそれだけ動くのに何日必要だったかを、簡単に測定する方法があります。
チャート画面左にある「ものさし」をクリックして、測定を始めたいところにカーソルを合してクリックします。
そこが測定の始点になります。
またはキーボードの「SHIFT」を押しながら、測定を始めたいところにクリックしても始点が作れます。
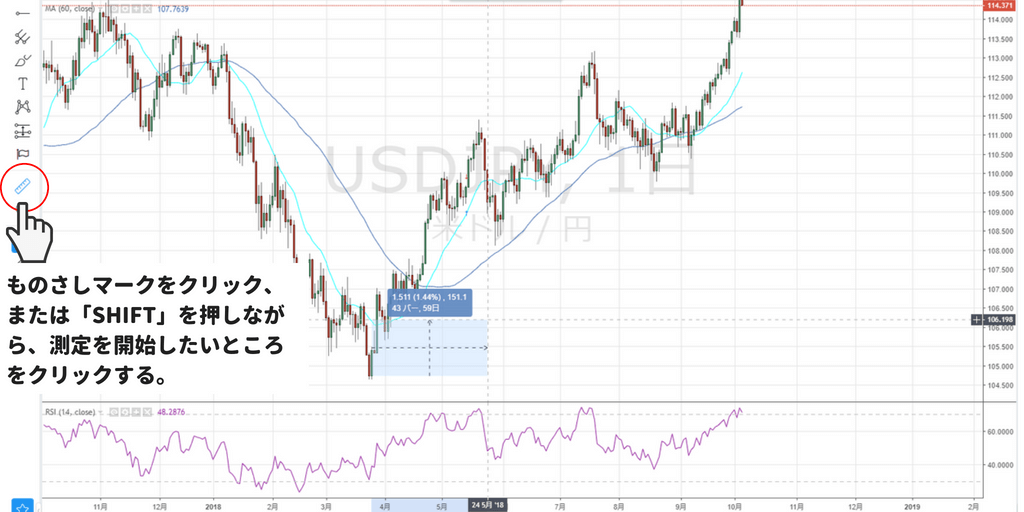
始点を作ってカーソルを動かせば、始点からどれだけ上昇(または下落)したか、それだけ動くのに何日かかったかを自動で計算して表示してくれます。
もう一度クリックすれば、クリックしたところが測定の終点となりチャートに固定されて表示されます。
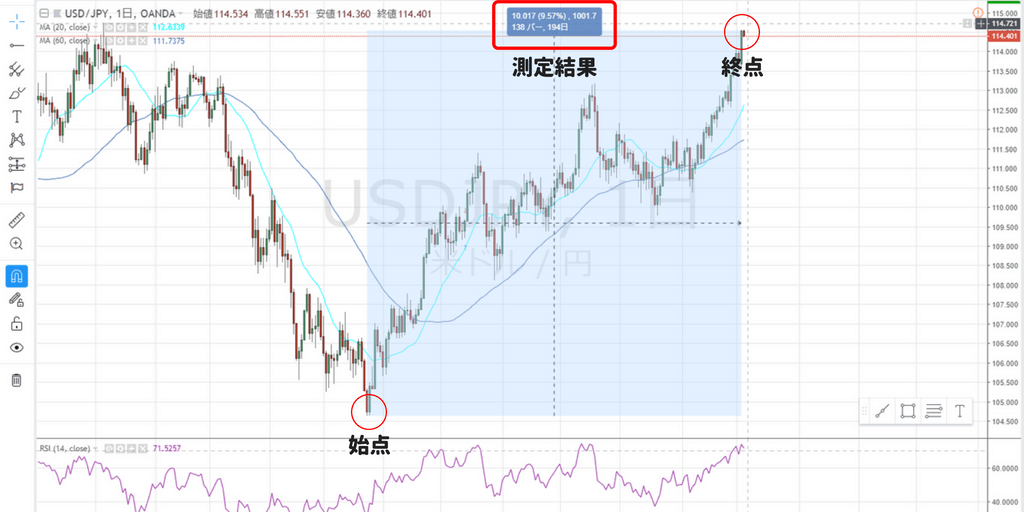
※固定された測定結果は別の操作をするまで表示されて、チャート上には残り続けません。
アップデートにより描画ツールにインフォラインが追加されました。
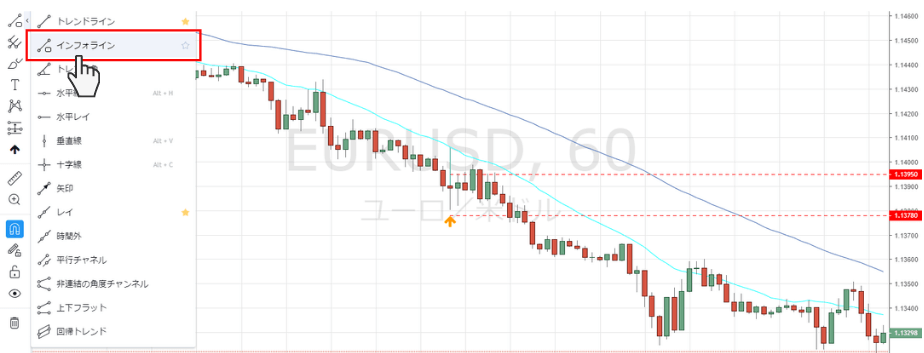
インフォラインで線を引けば、始点から終点までの各種情報がチャートに描画されます。

「ものさし」と違ってインフォラインはチャート上に残るので、状況によって使い分けるといいでしょう。
過去にさかのぼってチャート画像を保存したい
チャート画像を保存したいときに現在のチャートではなく、ある時点までのチャート画像を保存したいときはありませんか?
そんなときはリプレイモードを使えば解決します。
画像を保存したい銘柄と時間軸のチャートを表示します。
表示させたい日付まで移動するには、画面下部にある「日付指定」を使うと便利です。
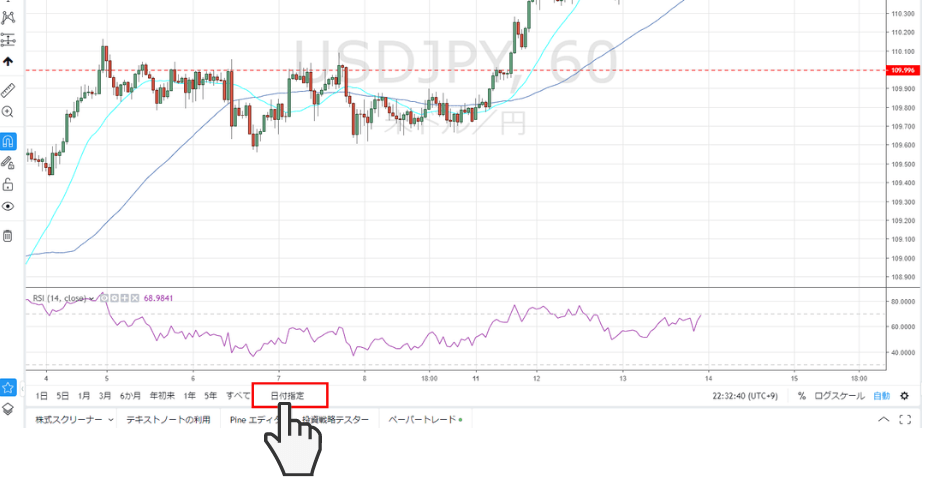
日付指定をクリックしたら下画像のとおりに日付指定のメニューが表示されるので、
①で確認したいチャートの日付と時間を入力し、入力が終わったら②をクリックして移動できます。
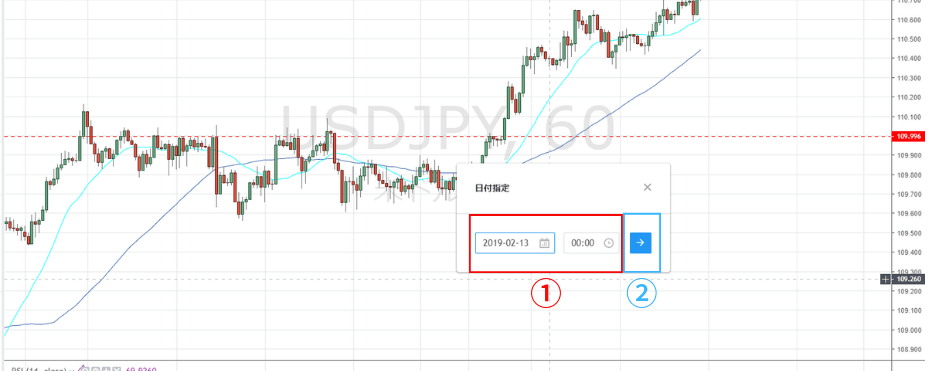
保存したい日時まで移動したら、画面上部のメニューバーの「リプレイ」をクリックします。
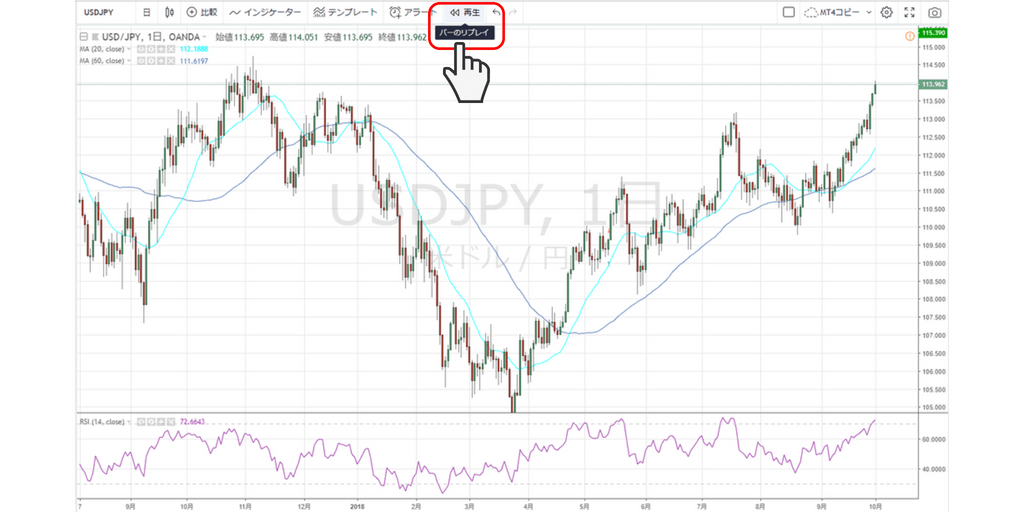
赤線が表示されるので、保存したい日時に赤線を移動してクリックします。

クリックすると赤線より左側にあったチャート(過去)は残り、赤線より右側にあったチャート(未来)が消えます。
これで余分だったチャートは消えて、保存したかった時点のチャートができます。
チャート画像を保存する方法は別記事に書いているので参考にしてください。
一つ注意として無料プランの場合、リプレイモードは日足以上でしか使えず、1時間足や15分足といった日中足ではリプレイモードは使用できません。
インジケーターにインジケータを追加したい
TradingViewならインジケーターにインジケータを追加するといった特殊なことも簡単にできます。
今回は例としてRSIにボリンジャーバンドを追加してみましょう。
チャート上に表示したインジケーター名の横に、「+マーク」が表示されているのでクリックします。
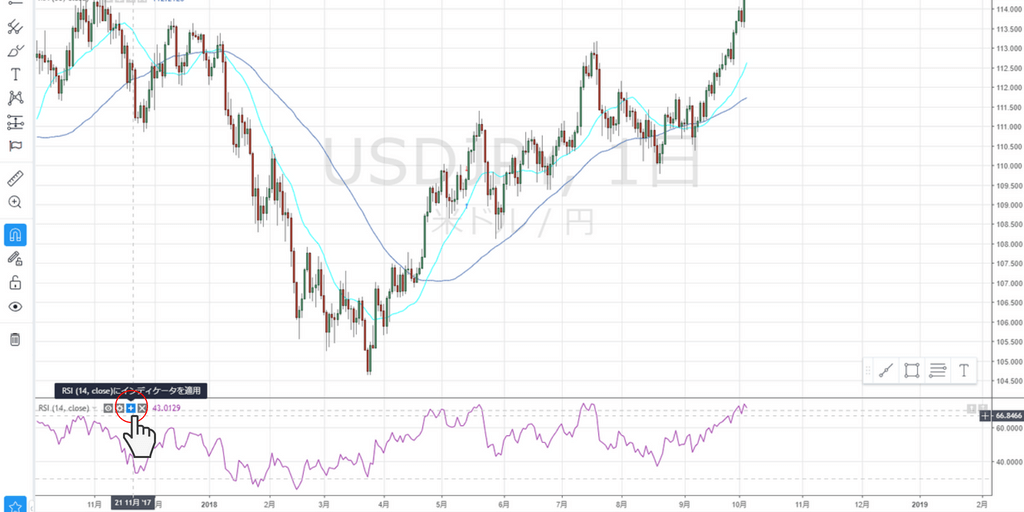
「+マーク」をクリックするとインジケータを選ぶ画面が表示されるので、追加したいインジケータをクリックします。
今回はボリンジャーバンドを追加します。
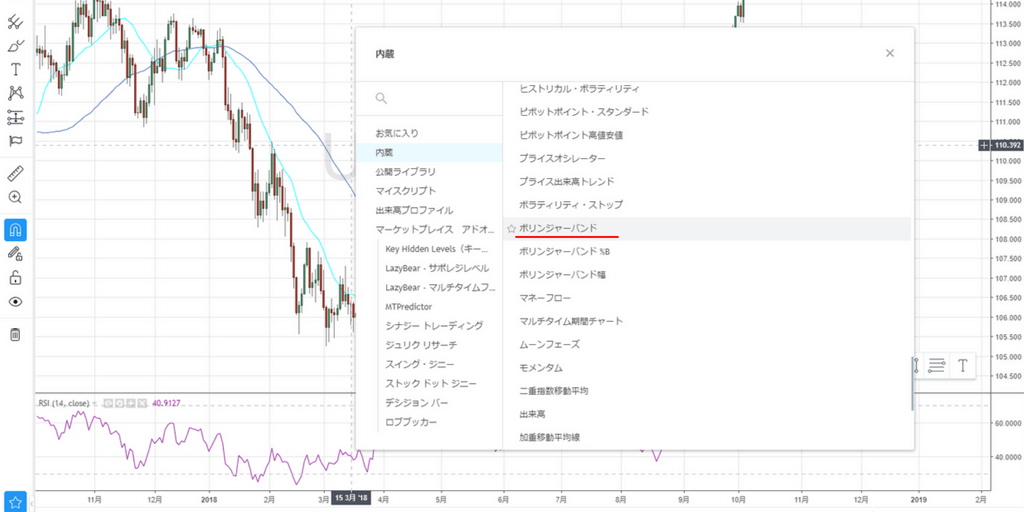
これでRSIにボリンジャーバンドを追加できました。
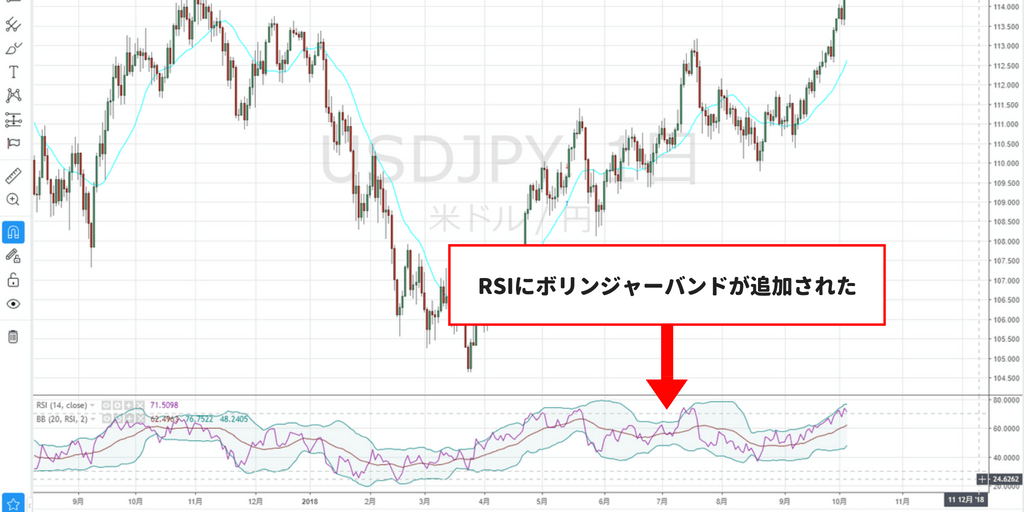
いろんな組み合わせがあるので、自分の手法を作るときにいろいろ試してください。
一つ注意として、無料プランだとチャートに表示できるインジケーターは3つまで、インジケーターにインジケーターを追加できるのは1つまでです。
インジケーターとチャートの表示と非表示を切り替える方法
インジケーターとチャートを少しのあいだ画面から隠したい思ったときに、表示と非表示をワンクリックで切り替える方法があります。
表示しているインジケーターとチャートの名前にカーソルを合わせると、目玉マークがあります。
例として今回はローソク足を隠したいと思います。

目玉マークをクリックすると非表示にすることができます。
戻すときはもう一度目玉マークをクリックするだけです。
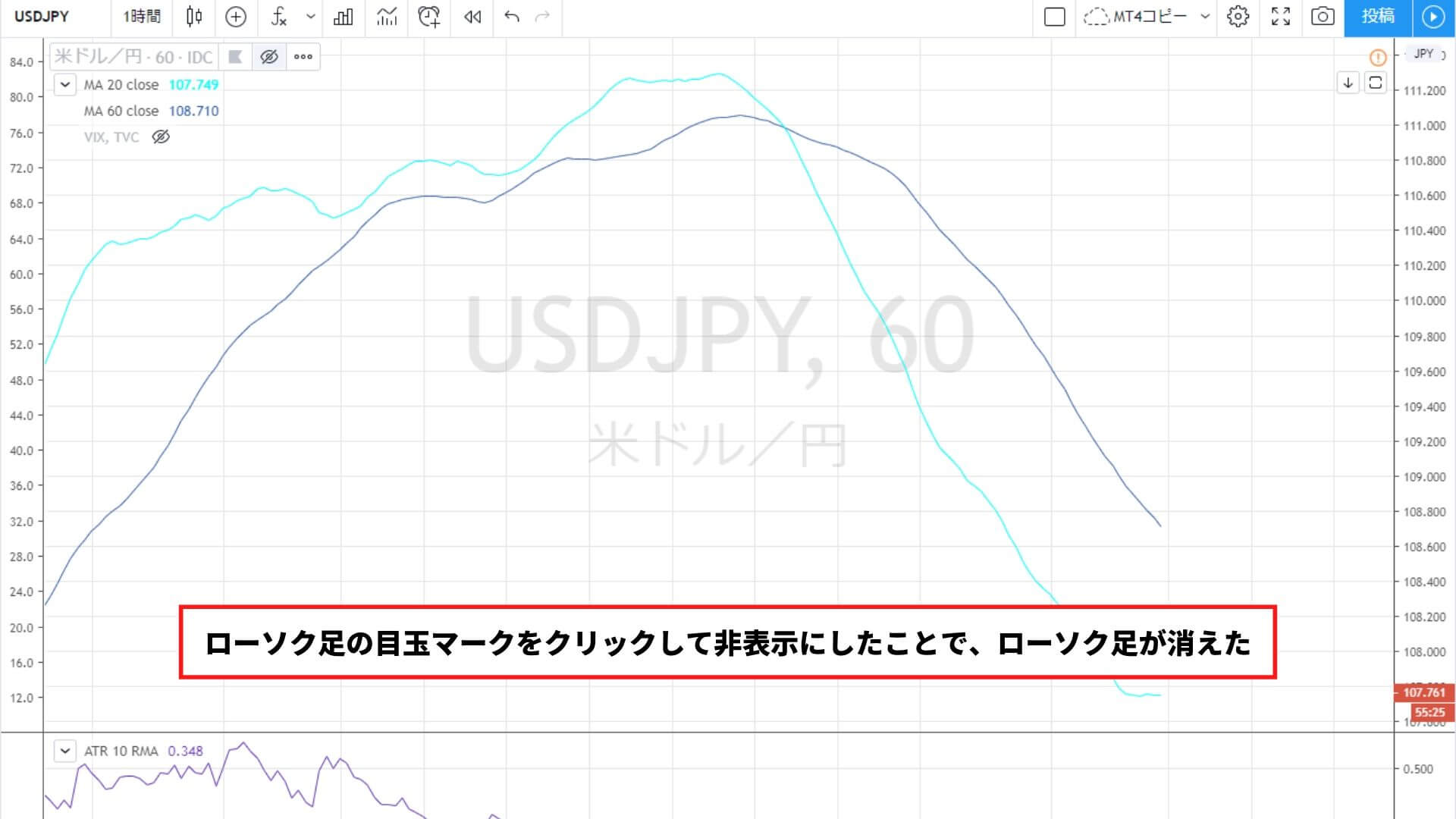
チャートに描画したラインにメモを入力して分かりやすくする方法
チャート分析のためにラインを引くのは有効なことですが、引き過ぎるとどのラインが何を基準にして、なんのために引いたのか分からなくなってきませんか?
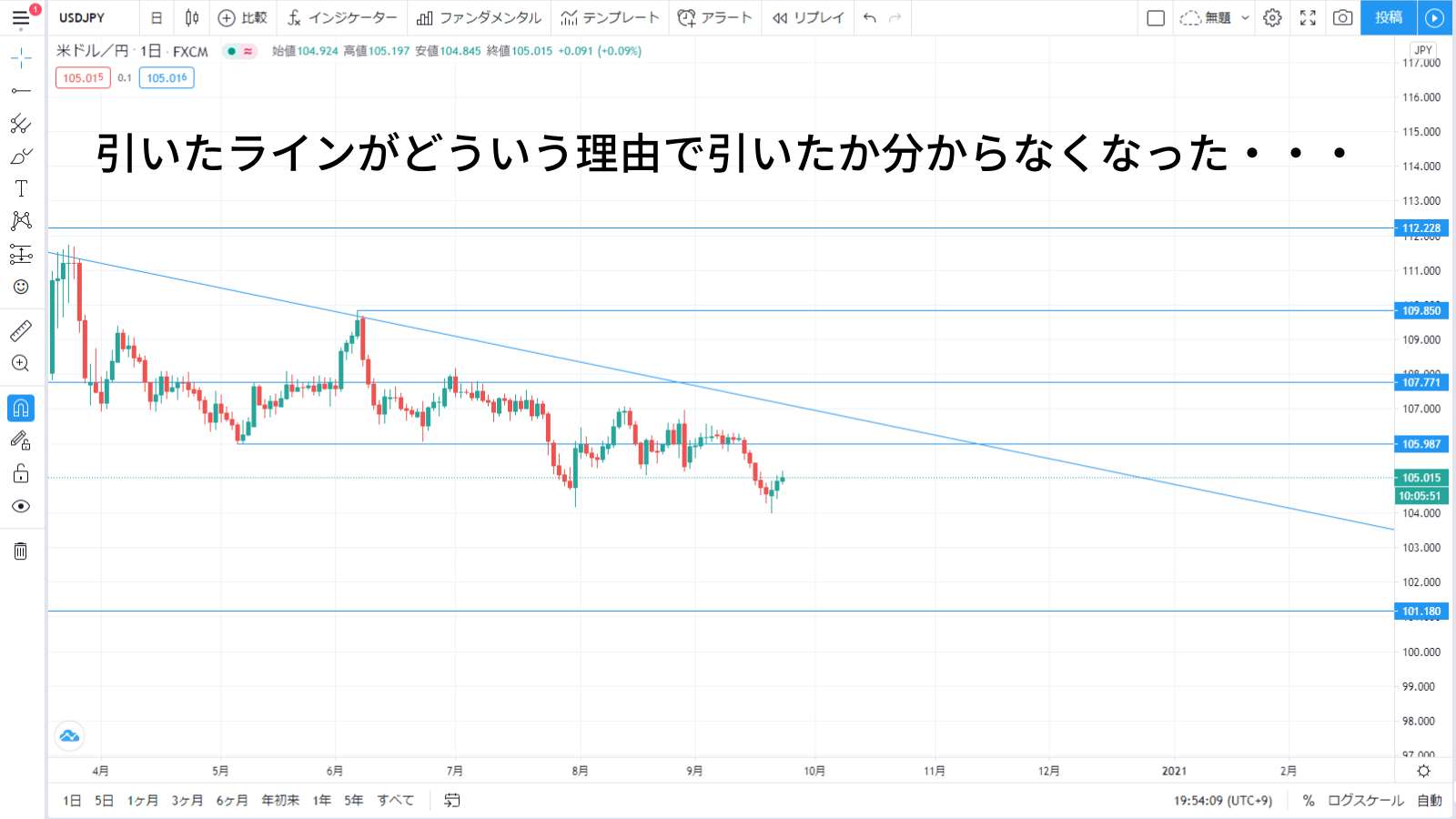
そんなときは、どのラインがどういった基準で引いたのか分かるように、ラインにメモ(テキスト)を入力して記録しておけば分かりやすくなります!
テキストを入力したいラインを選択して設定画面を開いてください。
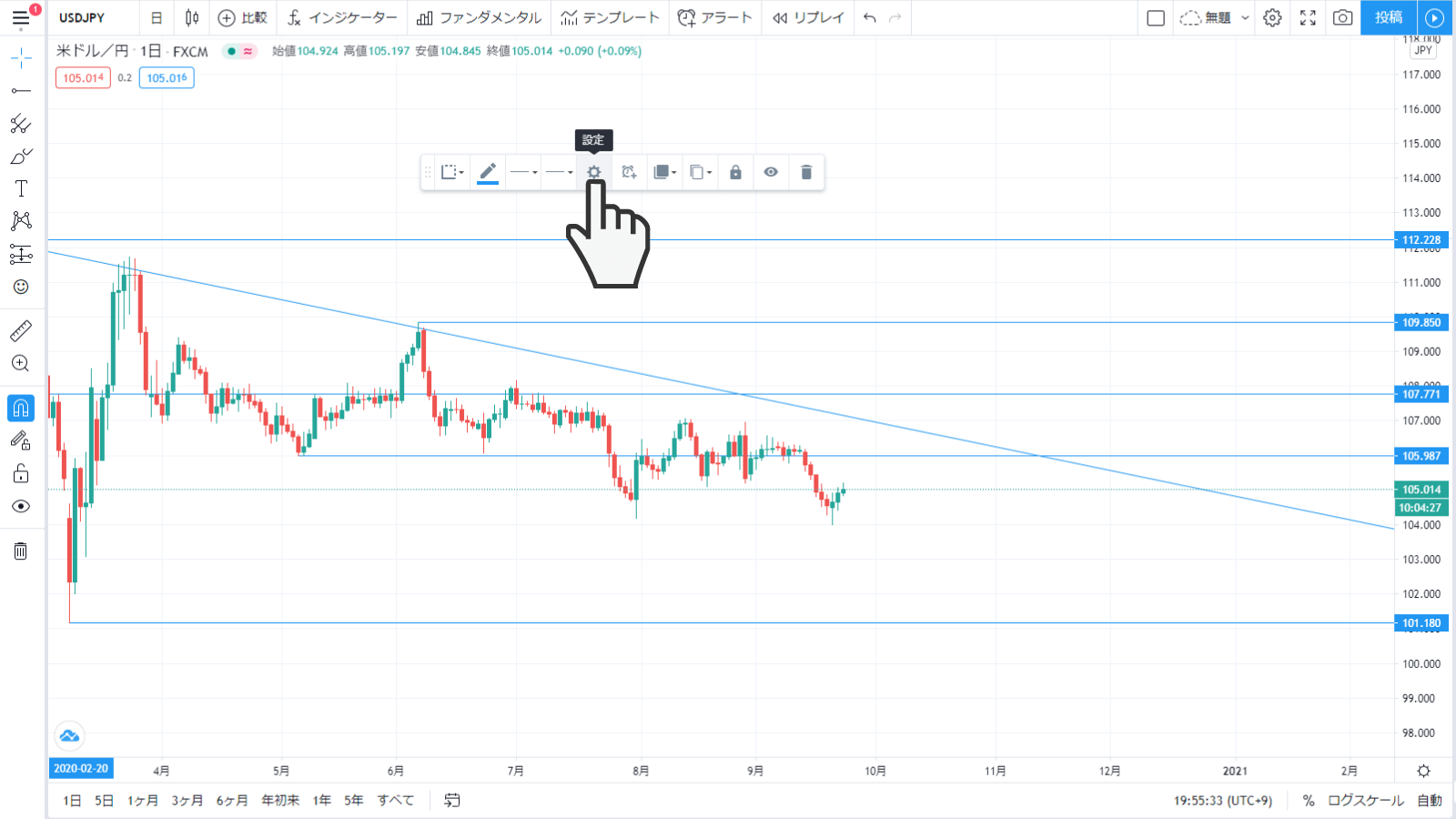
設定画面を開いたら「テキスト」のタブがあるので、そこから入力したい文章や文字の大きさ、色など設定することができます。
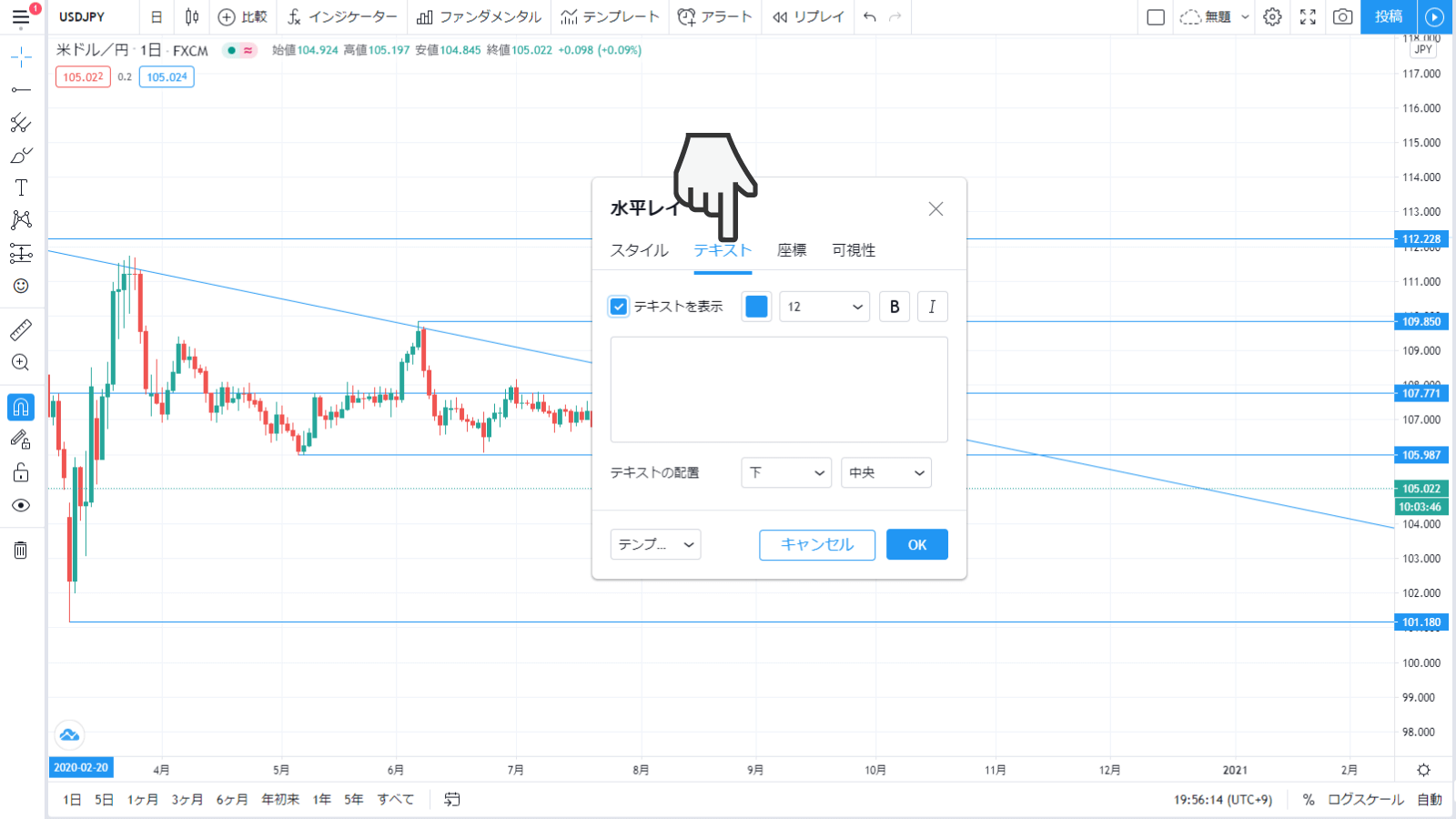
ラインにテキストを入力したことで、どのラインがどのような基準で引いたか一目で分かるようになりました。

ラインに限らず、TradingView(トレーディングビュー)の描画ツールは設定画面に「テキスト」とあれば、テキストを入力することができます。
最後に
TradingViewで使える小技を紹介してきました。
これ以外にも便利な機能があるでしょうが、ボクも全部の機能を把握できていません。
新しく「これは便利だ!」と思える機能があれば、記事に追加していきます。