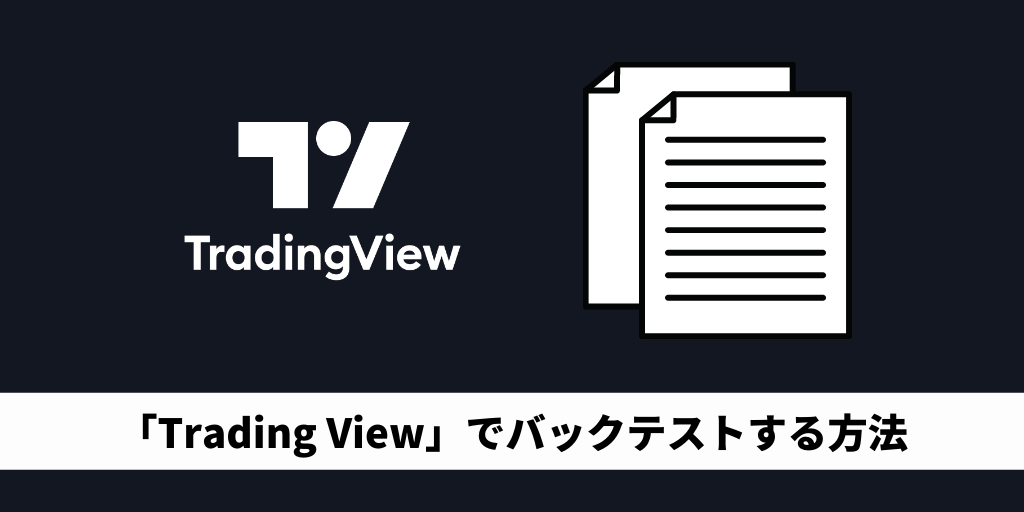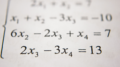自分のトレード手法を作るには、過去チャートを使ったバックテストが有効です。
今回はTradingview(トレーディングビュー)を使ったバックテストの方法を紹介します。
検証ソフトの問題点
バックテストをするには専用の検証ソフトがあります。
検証ソフトはForex Tester(フォレックステスター)なんかが有名ですね。
ボクも実際に購入して使っていましたが、1つ大きな問題がありました。
それは検証ソフトのチャートと実際のチャートが合っていないことです。
「検証ソフトのある日のローソク足は陽線なのに、実際のチャートで同じ日のローソク足を見ると陰線だった」というぐあいに、検証ソフトのチャートと実際のチャートとの整合性がなかったのです。
これは検証ソフトが悪いわけではありません。
検証ソフトでは過去チャートを作るのに、ヒストリカルデータ(過去チャートのデータ)をFX会社からダウンロードします。
しかし、ダウンロードしたデータの精度が悪いと、実際とは違うチャートができるのです。
これは古いデータになればなるほど精度が悪くなります。
高いお金を出して検証ソフトを買っても、チャートの整合性がないなら意味がありません。
TradingView(トレーディングビュー)を使ったバックテストのデメリットとメリット
TradingViewで裁量取引のバックテストをするには、TradingViewのリプレイモードを使います。
いまから紹介するバックテストの方法には以下のデメリットとメリットがあります。
専用の検証ソフトはソフト上で売買ができ、自動でトレード結果が記録されます。
しかし、TradingViewのリプレイモードでバックテストするには、自分でトレード結果を記録しないといけません。
バックテストした結果をExcelなどに入力するか、紙に手書きする必要があります。
専用の検証ソフトと違って「検証するのが手間である、面倒である」という点がデメリットです。
無料プランなら月足と週足、日足でリプレイモードが使えます。
スイングトレードの手法を検証するなら無料プランで十分でしょう。
1時間足や分足といった日中足でリプレイモードを使うには、有料プランに登録する必要がありますが、TradingViewの有料プランは30日間無料でお試しできます。
TradingView(トレーディングビュー)の有料プランへのアップグレード
30日間はTradingViewの全機能を使い放題なので、無料期間中に検証したい手法を検証してから有料プランをキャンセルすれば、お金はかかりません。
TradingViewの無料、有料プランの登録方法、有料プランのキャンセルの方法はこちらの記事にまとめましたので、参考にしてください。
検証ソフトで過去チャートを作ると、ダウンロードするデータの精度によって実際のチャートと整合性がないことは先に言いました。
TradingViewなら間違いのない正確なチャートが、無料プランでローソク足5000本分(日足で約19年分)、有料プランなら無料プランの2倍の過去チャートでバックテストすることができます。
TradingViewでバックテストできるチャートはFXだけではありません。
個別株やETF、CFDや仮想通貨など多くのチャートを確認できるので、それらすべてのチャートでバックテストができます。
TradingView(トレーディングビュー)を使ったバックテストのやり方
バックテストをしたい通貨ペアと時間軸のチャートを表示します。
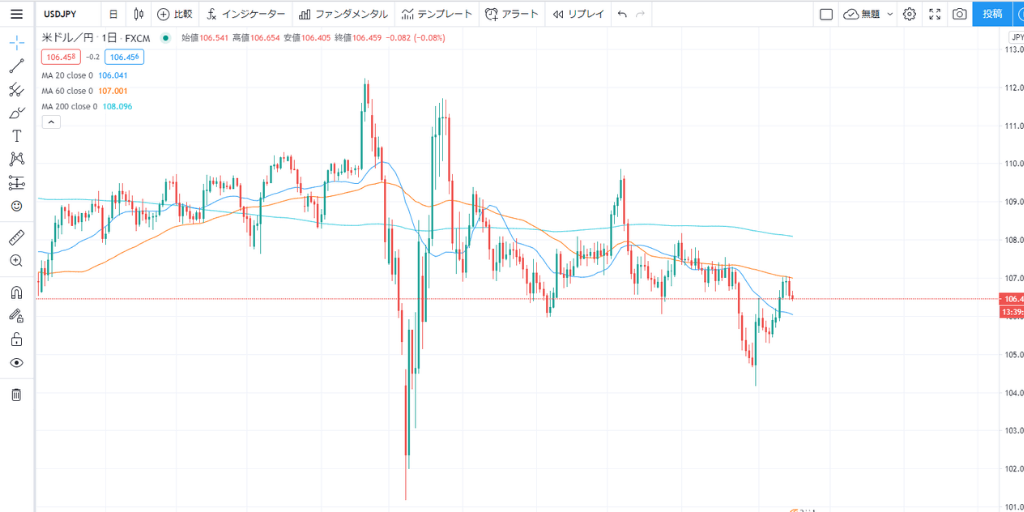
画面上部のメニューバーから「リプレイ」をクリックします。
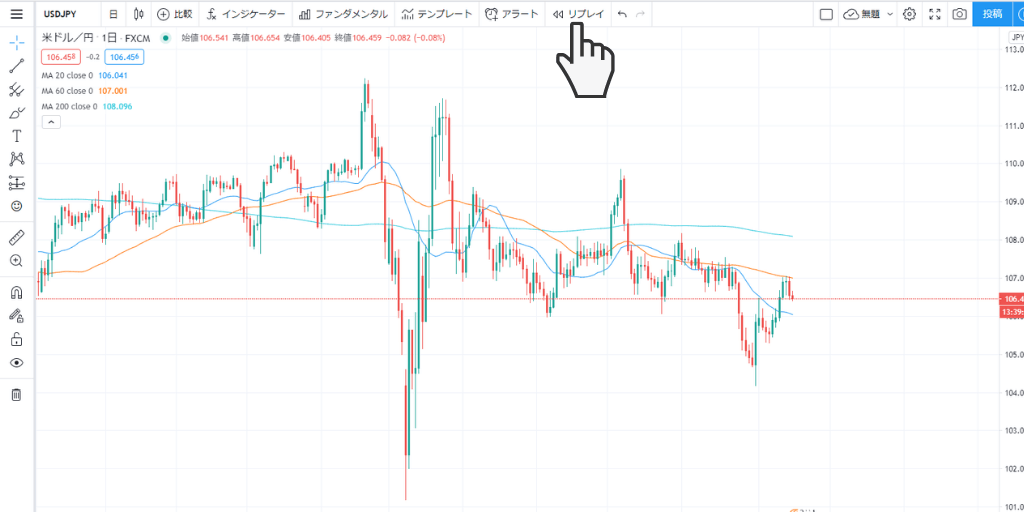
赤線が表示されるので、バックテストを開始したい日時に赤線を移動してクリックします。
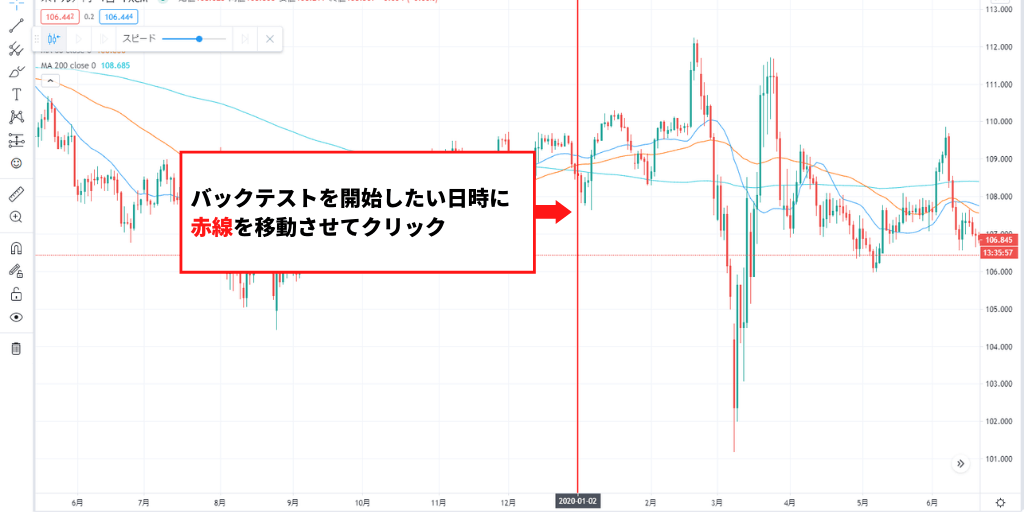
クリックすると赤線より左側にあったチャート(過去)は残り、赤線より右側にあったチャート(未来)が消えます。

STEP.2の「リプレイ」をクリックしたら赤線と一緒に操作パネルも一緒に出てくるので、操作パネルからチャートを動かしていきます。
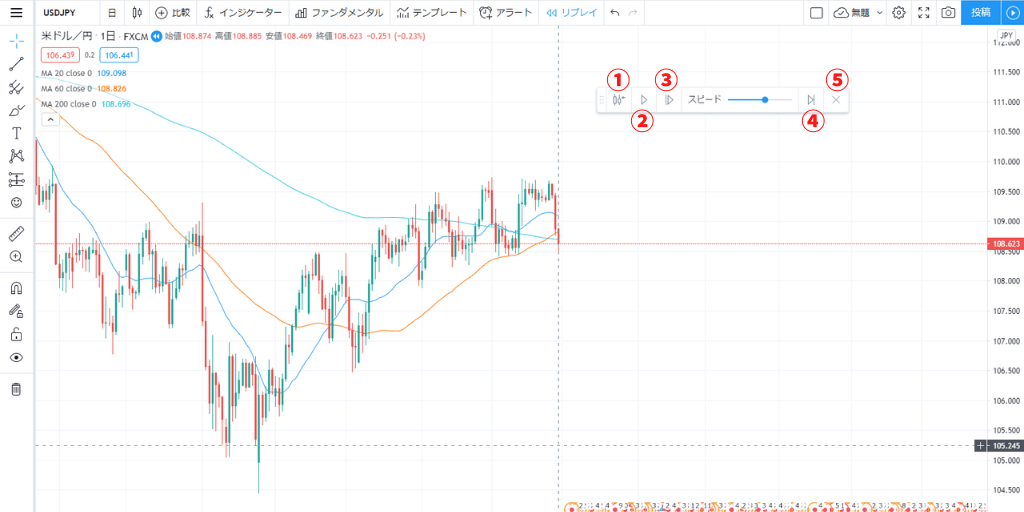
操作パネルの左から各ボタンを説明します。
①:ジャンプする
バックテストを開始する日を選び直せます。
②:再生、一時停止
「再生」をクリックするとチャートが自動で進みます。再生を止めたいときは同じボタンを押します。
※チャートが進むスピードは操作パネルの「スピード」から調整できます。
③:前に
「前に」をクリックするとチャートのローソク足が一つ分進みます。
④:リアルタイムへ
現在のチャートに戻ります。
⑤:×マーク
リプレイモードを終了して現在のチャートに戻ります。
チャートを進めるには「再生」または「前に」を使います。
「再生」の場合はボタンを押すと自動でチャートが進んでいくので、検証したい手法のサインが出たら「一時停止」でチャートを止めてください。
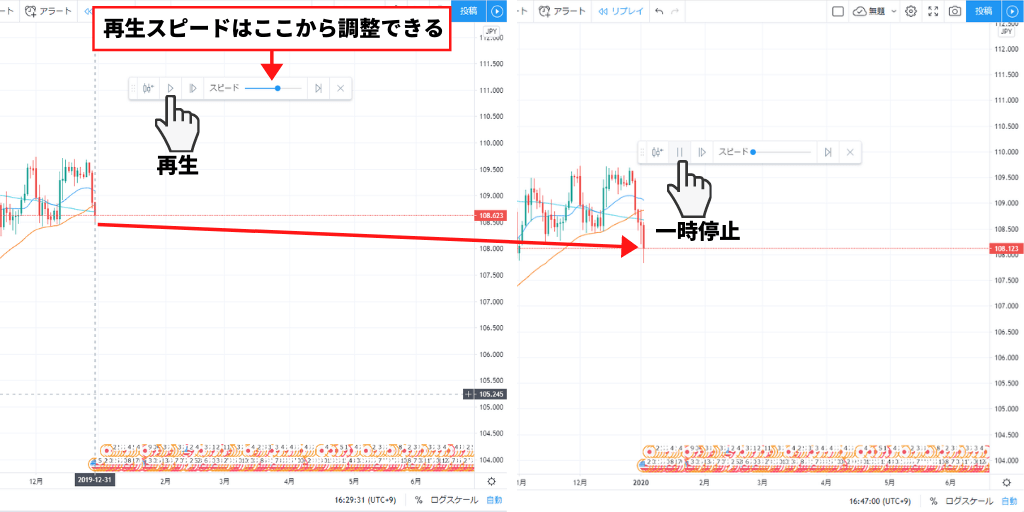
「前に」の場合は、ボタンを押すとチャートが一本分進みます。
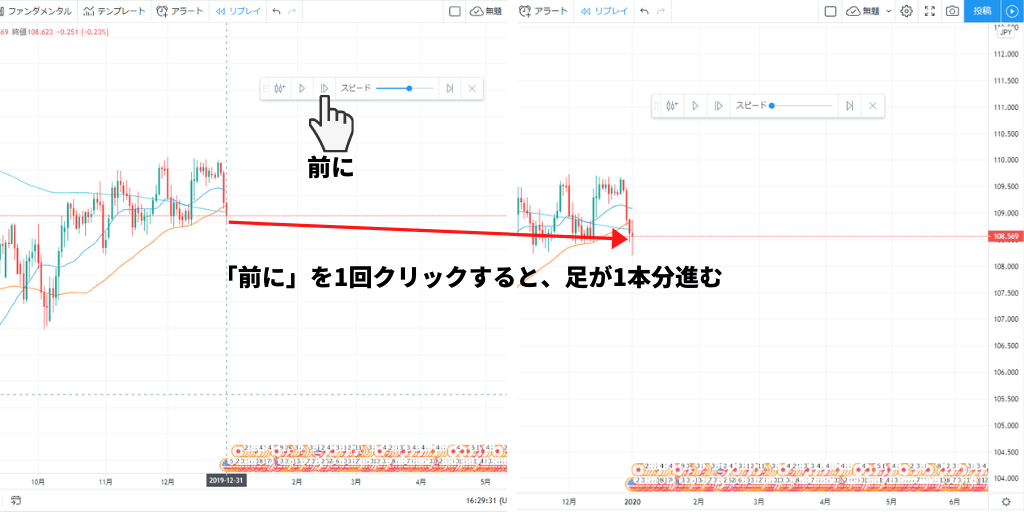
検証したい手法のシグナルが出現したらエントリーしたと仮定して、パソコンに入力するか紙に手書きで以下のことを記録してください。
1.エントリー日時
2.エントリー方向(買いか売りか)
3.ポジションサイズ
4.建値
エントリーの記録ができたら、STEP.5の方法でチャートを先に進めていきます。
利食いか損切りのシグナルが出たら、ポジションを決済したと仮定して以下を記録してください。
5.決済日時
6.決済値
7.損益pips
8.損益額(損益pips×ポジションサイズ)
STEP.5と6を繰り返して検証を進めていきます。
ボクはトレードを記録するのに左側にチャートを表示させて、右側に記録用のエクセルファイルを表示させて検証していました。
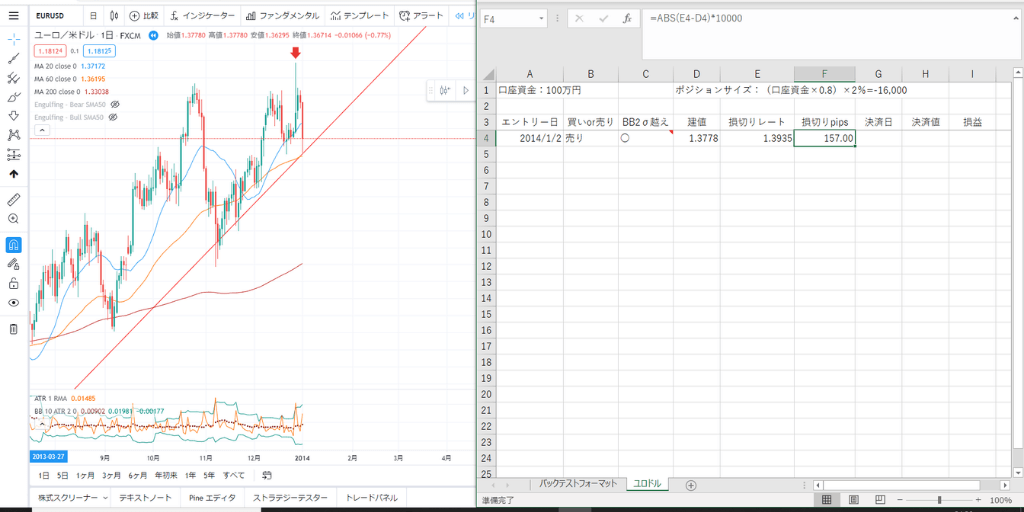
以上がTradingViewを使ったバックテストの方法です。
最後に:検証の手間はかかるが、無料で正確なチャートでバックテストができる
TradingViewを使ったバックテストは、専用の検証ソフトよりもトレード結果を記録する手間がかかりますが、無料で正確なチャートでバックテストができます。
TradingViewは日々アップデートされているので、いつかリプレイモードを使ったデモトレードができる機能が追加されるかもしれません。
有料プランは30日間無料なので、この機会にお試ししてみてください。
TradingView(トレーディングビュー)の有料プランへのアップグレード
おまけ:ヒストリカルデータ(過去データ)をダウンロードすることもできる
もう一つの検証する方法に、チャートのヒストリカルデータ(過去データ)をダウンロードしてエクセルで検証する方法があります。
TradingViewではヒストリカルデータ(過去データ)のダウンロードもできるので、よければ記事を参考にしてくだいさい。