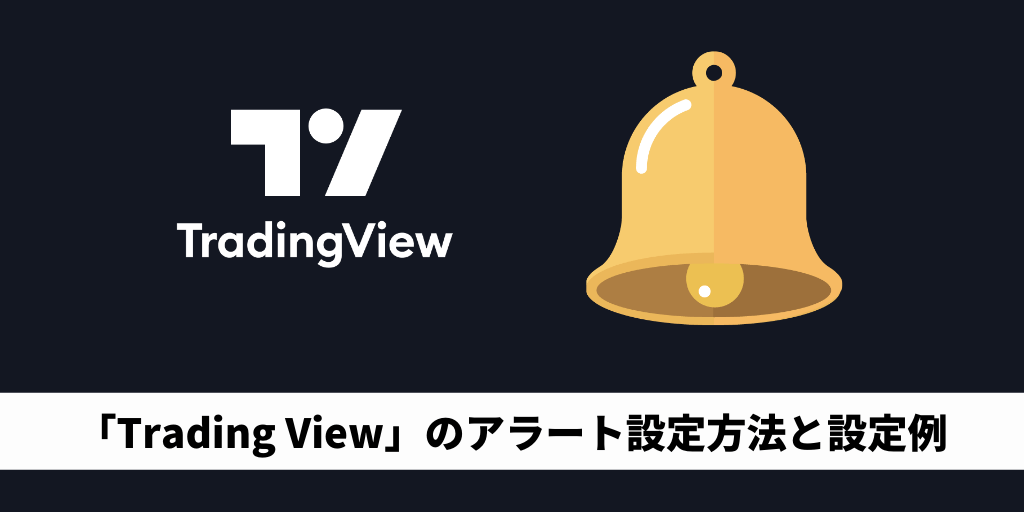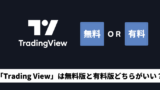TradingView(トレーディングビュー)のアラート機能は、他のチャートにないぐらい多機能です。
ボクが考えうる限りどんな状況にもアラートを設定することができるでしょう。
この記事ではTradingViewでのアラートの設定方法と、アラートの設定例を紹介します。
TradingView(トレーディングビュー)の無料プランで設定できるアラートは一つまで
TradingViewの無料プランで設定できるアラートは5個までで、次に新しいアラートを設定するには古いアラートを削除しないといけません。
有料プランに登録すると、さらに多くののアラートを同時に仕掛けることができます。
無料で5個以上のアラートを仕掛けたいなら、LINE FXという選択肢もあります。
TradingViewと違って、設定したレートに到達したらアラートが鳴るだけの単純なアラートですが、複雑な条件のアラートが必要でないなら、ボクが知っている限り最高のFXアラートアプリです。
TradingView(トレーディングビュー)のアラートの設定方法
TradingViewのアラートは主に3つの条件に対して仕掛けられます。
指定した価格に対してのアラートです。
よくあるタイプのアラートで、例えば「指定した価格を超えたら」といった条件を指定します。
インジケーターの数値に対して設定するアラートです。
例えば「短期移動平均線が長期移動平均線を超えたら(ゴールデンクロス)」や、「RSIの数値が70を超えたら」といった条件を指定することができます。
チャート上に描画したライン(水平線やトレンドライン)に対して設定するアラートです。
画像の例だと、「下降トレンドラインを超えたら」といった条件を設定することができます。

アラートの設定画面の開き方
まず一番基本的な設定画面の入り方を説明します。
アラートの設定画面はチャート画面の右側メニューにアラート(時計マーク)があるので、クリックしてください。
設定しているアラートの一覧とログが確認できるウィンドウが表示されるので、ウィンドウ上側にある時計マークの「アラートを設定」をクリックします。
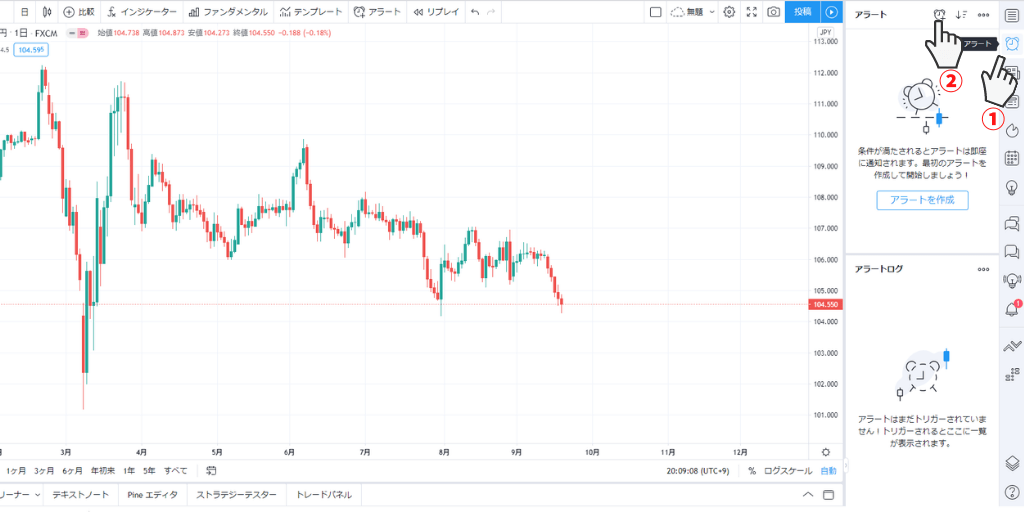
これでアラートの設定画面が開きます。
キーボードの「Alt」+「A」を同時押しでも、アラートの設定画面が開けますよ。
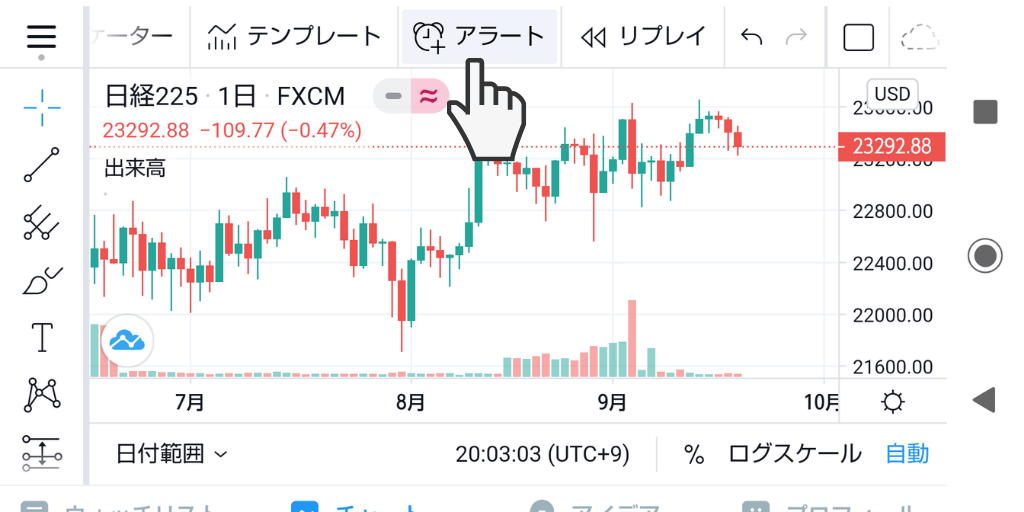
TradingViewのアプリなら、チャート画面上側のメニューにアラート(時計マーク)があります。
価格から直接アラートを設定する方法
価格から直接アラートを設定する方法があります。
チャートからアラートを設定したい価格にカーソルを合わせると、価格の横に+マークがあります。
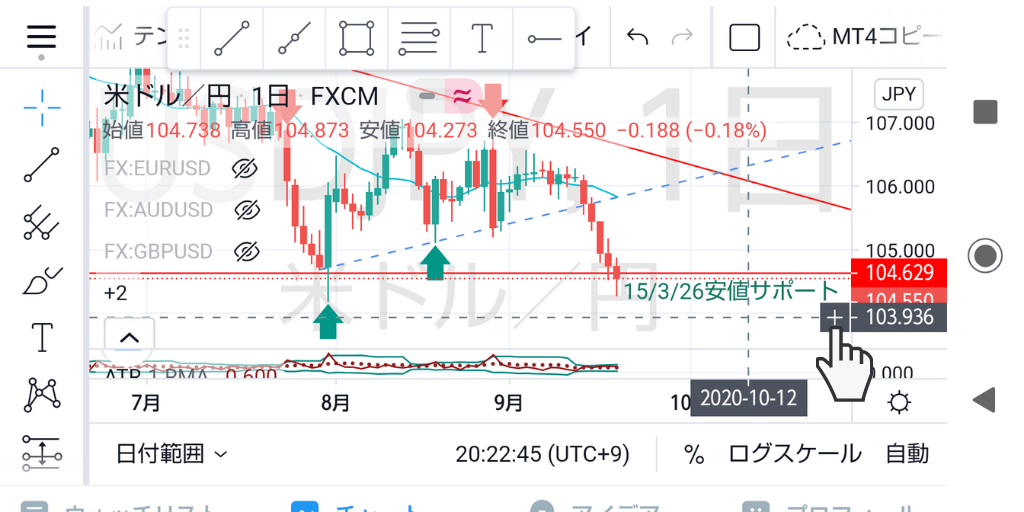
+マークをクリックして、開いたメニューから「アラートを追加」をクリックしてください。
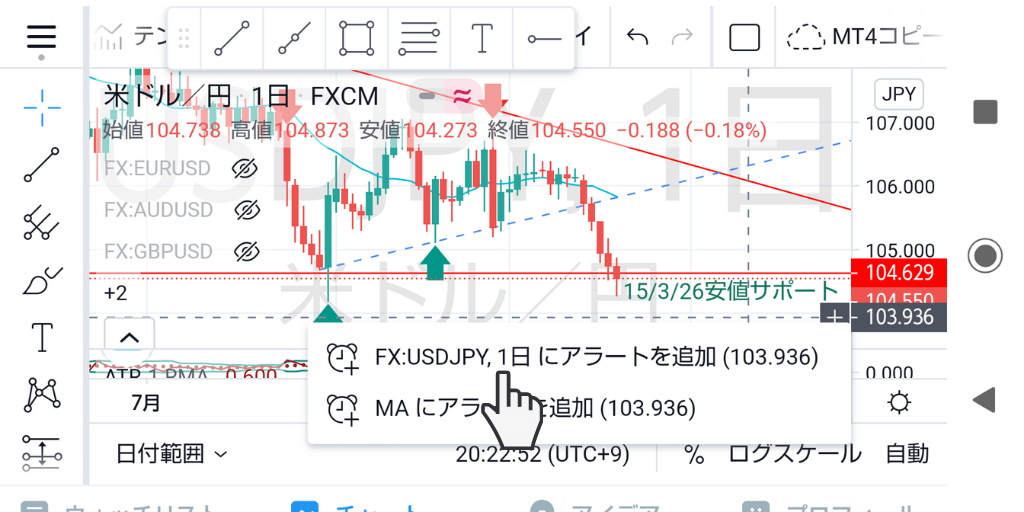
これで指定した価格と現在価格が交差したら発動するアラートが設定できました。
※「交差」などのアラートが発動する条件に関しては、後で詳しく解説していきます。
ラインに対するアラートを設定する方法
チャート上に描画したラインにアラートを設定するには、まずアラートを設定したいラインをクリックしてください。
クリックしたラインに対してのメニューが開くので、その中から「アラートを追加(時計マーク)」をクリックしたら、ラインに対するアラートの設定画面が開きます。
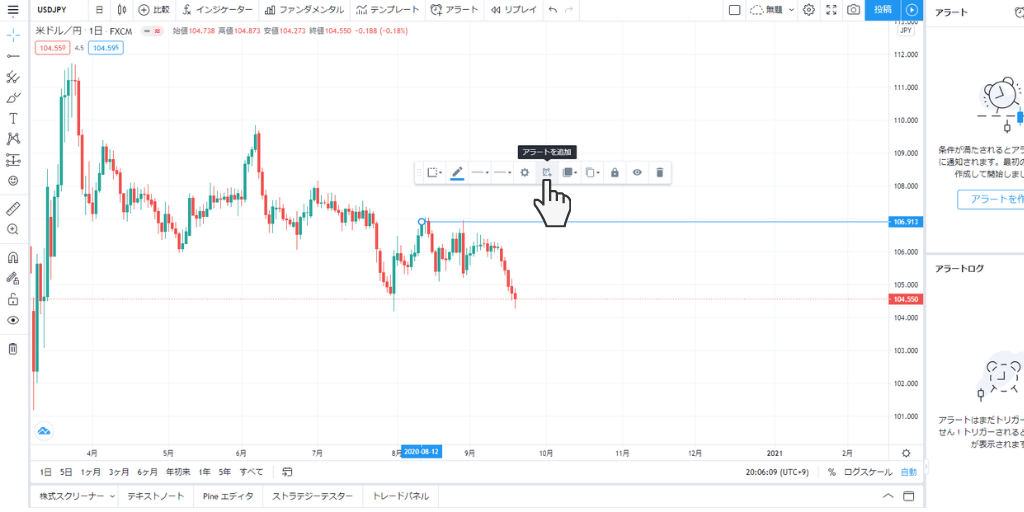
アラートが発動する条件の設定方法
アラートの設定画面を開くと、設定の項目は次のように分かれています。
①アラートの発動条件
どんな状況になったらアラートを発動するかの指定
②繰り返しの有無
一回きりのアラートか、条件を満たすたびにアラートを発動するかの指定
③有効期限
アラートの有効期限
④通知方法
アラートの発動条件を満たしたら、どんな方法で通知するか
⑤通知されるメッセージ
どのアラートが発動したか分かるように、自分でメッセージを書ける
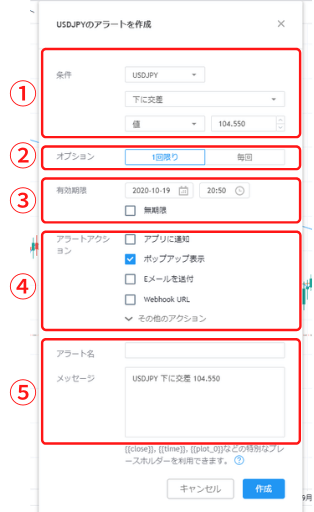
①のアラートの発動条件は大きく4つの種類があります。
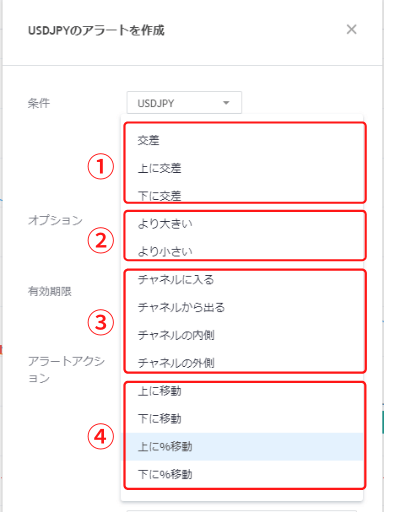
①交差系
一番基本的なアラートで、例にすると「現在価格が、指定した価格と交差したらアラートが発動」という条件です。
「交差」は上下の方向に関係なく、アラートを設定した価格に現在価格が交差したらアラートが発動します。
「上に交差」で指定した価格を上方向に交差したときのみ、「下に交差」で下方向に交差したときのみアラートが発動するように、方向性を条件付けることができます。
②より大きい/小さい
交差は指定した価格と現在価格が交差した瞬間だけアラートが発動します。
対して「より大きい/小さい」は、指定した価格を現在価格が上回っている/下回っているならアラートが発動します。
つまり窓開けのような価格にギャップが出たときに、「交差」ではアラートが発動しない場合がありますが、「より大きい/小さい」なら確実にアラートが発動します。
③チャネル系
チャネル系はドル/円105.00~104.00のような、価格帯を指定してアラートを設定することができます。
「チャネルに入る/から出る」は、指定した価格帯の境界線と現在価格が交差した瞬間にアラートが発動します。
「チャネルの内側/外側」は交差するしないは関係なく、現在価格が指定した価格帯より内側/外側にいればアラートが発動します。
④上/下に移動
指定した時間内に指定した値幅分上昇/下落したらアラートが発動するように、時間の概念が追加されたアラートです。
下の画像の例だと、ドル/円の1時間足で足10本の間に=10時間の間に、現在価格から0.30(30pips)上昇したらアラートが発動します。
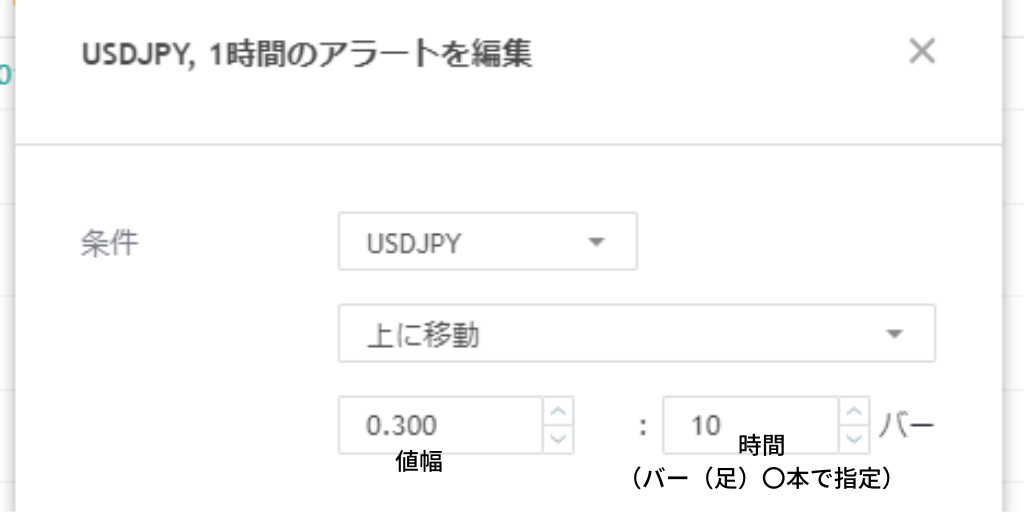
「上に/下に%移動」は「上/下に移動」と同じですが、値幅をパーセントで指定します。
アラートの発動条件を指定できたら、あとは「②アラートの繰り返しの有無」と「③アラートの有効期限」、「④アラートの通知方法」を指定して、アラートが発動したときに送られる「⑤メッセージ」を好きに書いたら、「作成」をクリックしてアラートの設定完了です。
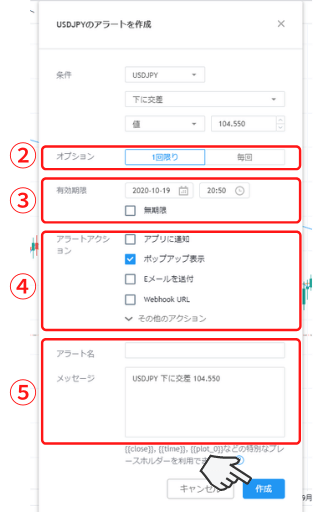
アラートの設定例
実際にアラート設定の例をいくつか紹介します。
アラートの条件は、①が③に対して②の条件を満たしたときアラートが発動するように指定できます。
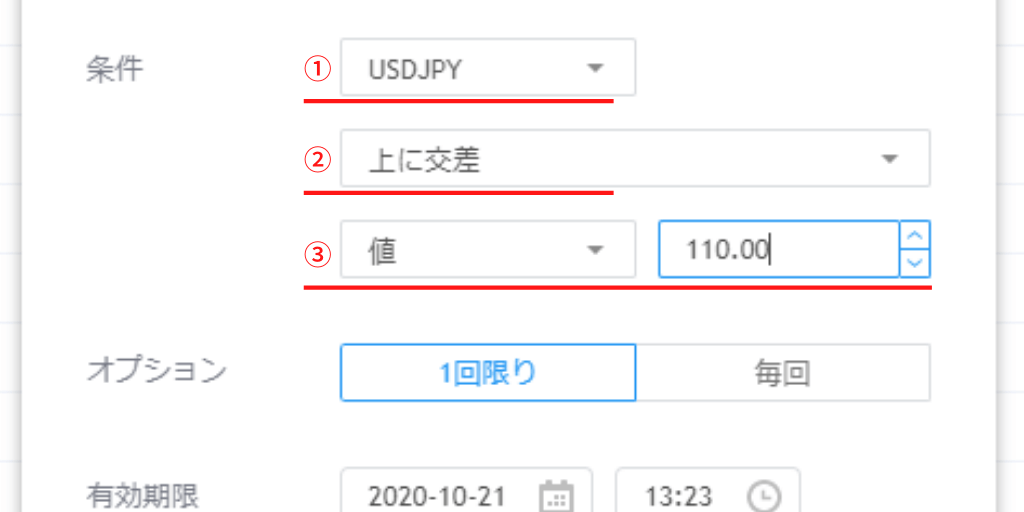
価格に対するアラート
ドル/円が110.00まで上昇したときにアラートを発動させたい場合。
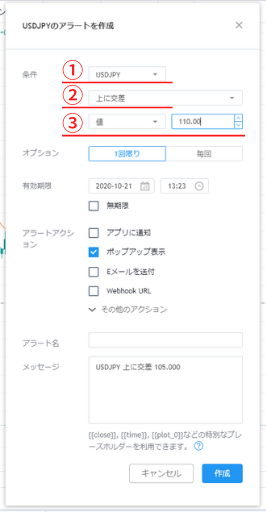
ドル/円のチャートを開いて①が「USDJPY」になっていることを確認。
②のアラートの発動条件を「上に交差」または「より大きい」を指定しましょう。
③がアラートを発動させたい価格の指定なので、「値」を110.00と入力。
価格がインジケーターと交差したらアラートを発動させたい場合は、③の「値」を「アラートを発動させたいインジケーター」に変更してください。
画像の例だと「値」を「5MA(5日間移動平均線)」に変更して、価格が5日間移動平均線を上に交差したらアラートが発動するようにしました。
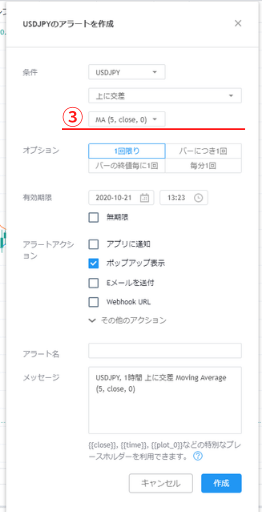
インジケーターに対するアラート
RSIが70まで到達したときにアラートを発動させたい場合。
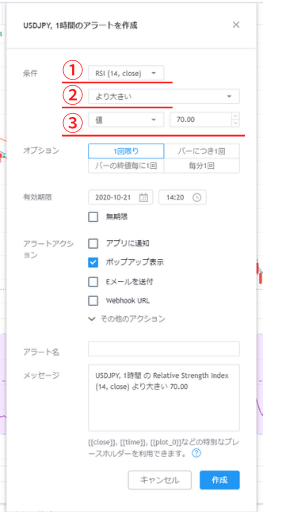
①に「RSI」にを指定。
②のアラートの発動条件を「より大きい」にします。
③の「値」に70を入力して、RSIの数値が70以上になったらアラートが発動するようにできました。
もう一つの例として、インジケーターにMACDを利用しているときの代表的な買いのシグナルである、MACD線がシグナル線を上抜けたときにアラートを発動させたい場合。
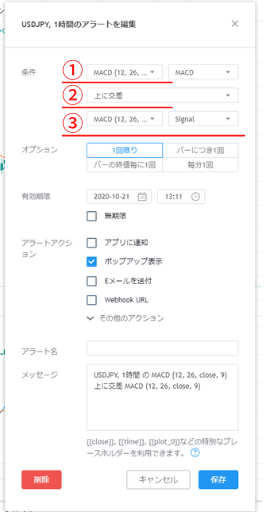
①を「MACD」の「MACD」にします。
②のアラートの発動条件は「より大きい」を指定。
③を「MACD」の「Signal(シグナル線)」にしたら、MACD線がシグナル線を上回ったらアラートが発動するようにできました。
ラインに対するアラート
ドル/円の価格が下降トレンドラインを上抜け(ブレイク)したときにアラートを発動させたい場合。
例として画像のチャートを基に説明します。

下降トレンドラインを指定してアラートの設定画面を開きましょう。(詳しいやり方は「アラートの設定画面の開き方」で説明しているので、目次から飛んでください。)
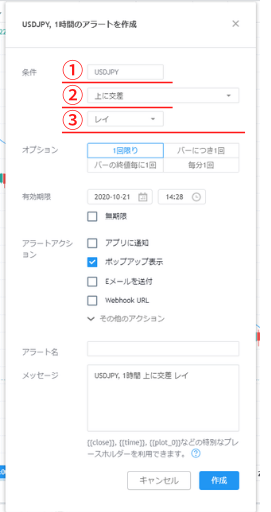
設定画面を開いたら①を「USDJPY」に。
②のアラートの発動条件は「上に交差」または「より大きい」を指定。
③が「レイ」(アラートを設定したいライン)になっていることを確認。
これで下降トレンドラインを上抜け(ブレイク)したら、アラートが発動するように設定できました。
設定したアラートを変更、停止、削除したい場合
設定したアラートは一覧に並んで、稼働中のアラートは「アクティブ」と表示されています。
アラートの条件を変更、停止または削除したい場合は、操作したいアラートにカーソルを持っていくと「停止」「編集」「削除」と並んでいるので、そこから操作してください。
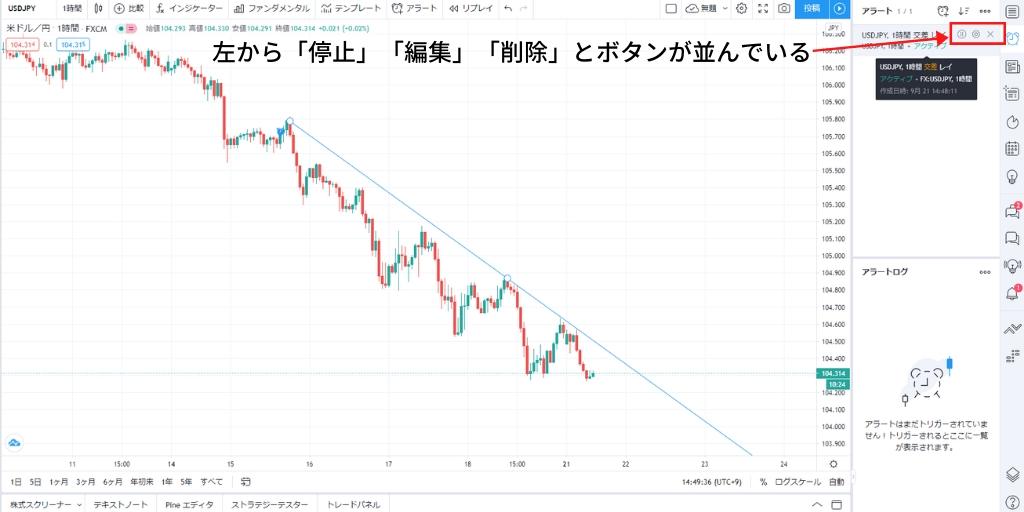
アプリではアラートの一覧が表示されないので、操作したいアラートをタップして長押しすると、「停止」「編集」「削除」のメニューが出てきます。
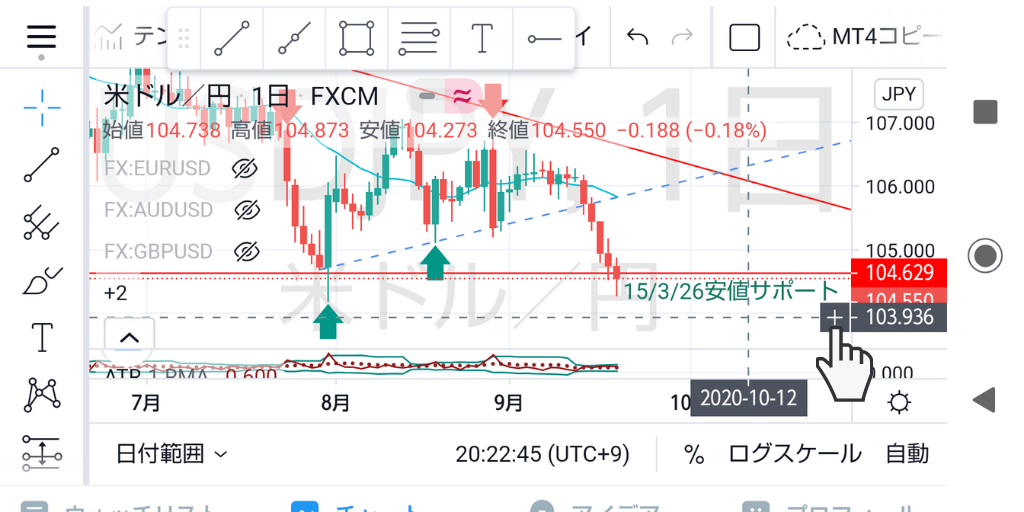
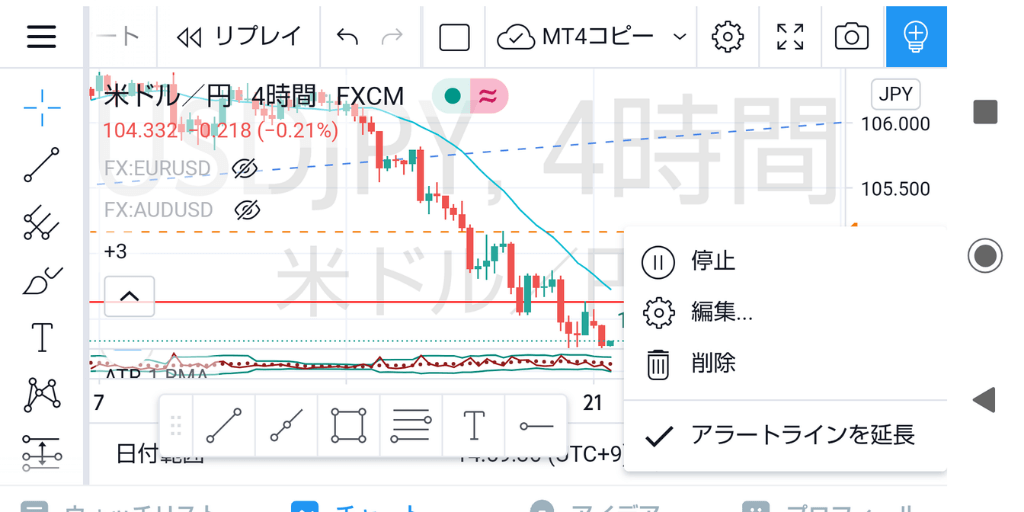
最後に
価格に対するアラートは多いですが、インジケーターに対してやトレンドラインに直接アラートを設定できるチャートは、ボクが知っている限りTradingView(トレーディングビュー)だけです。
アラートを設定すると常時チャートを監視する必要がなくなって、トレードに余裕が生まれます。