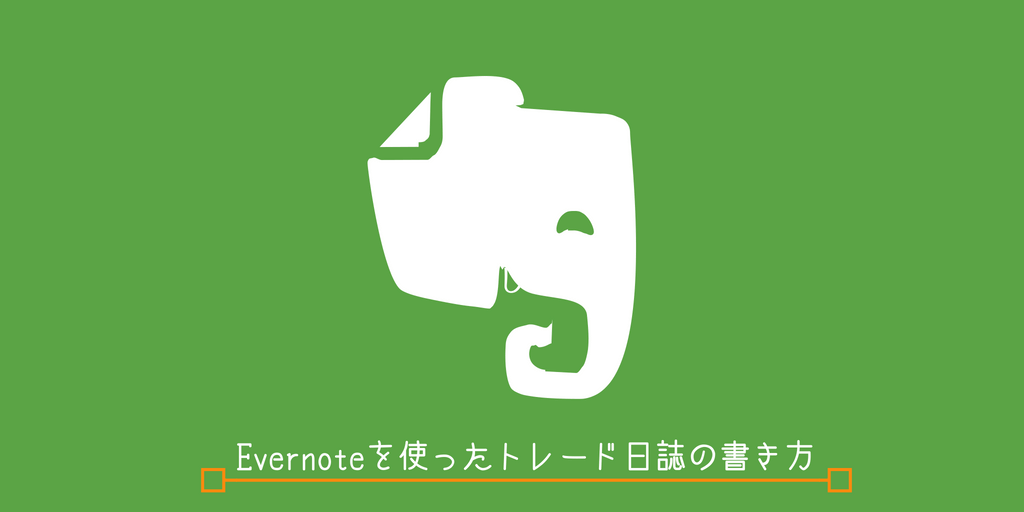ボクはトレードノートを、メモアプリであるEvernote(エバーノート)を使って記録、管理しています。
トレードノートをEvernote(エバーノート)で管理すると、あとからトレードを反省するのにも便利です。
今回はEvernote(エバーノート)を使ったトレードノートの書き方を紹介します。
Evernote(エバーノート)とは?
Evernote(エバーノート)は無料で使用できるメモアプリです。
保存したデータはEvernote(エバーノート)をインストールしていれば、パソコンやスマホ、タブレットなど自分が持っているすべてのデバイスで同期することができ、データを編集したり閲覧することができます。
有料版もありますが、個人で使う分には無料版で十分でしょう。
Evernote(エバーノート)でトレードノートを記録する方法
Evernote(エバーノート)でトレードノートを記録する方法は、主に3つです。
- トレードノートのテンプレートを作り記録
- 手書きのトレードノートをEvernote(エバーノート)に記録
- チャート画像に直接記録
順番に紹介していきます。
事前準備:ノートブックを作成
まずは最初にノートブックを作っておきましょう。
新しくノートブックを作成するには、パソコンならメニューのノートブックにカーソルを合わせたときに表示される+マークをクリック、スマホやタブレットならノートブックの画面上部にある+マークをタップすることで、新規ノートブックを作成できます。
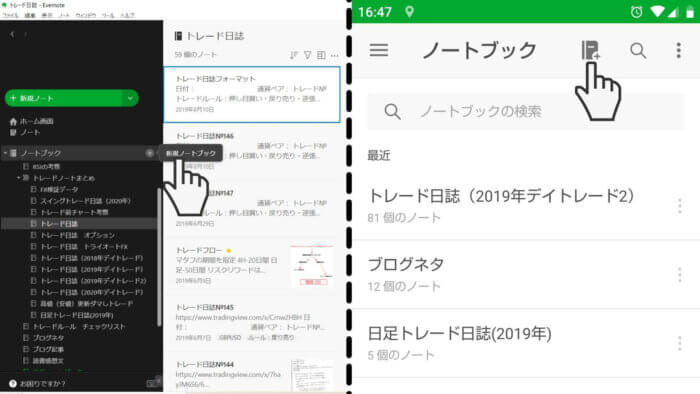
ノートブックは同じテーマや目的を持つノートをまとめて整理するのに便利です。
逆にノートブックにまとめずノートだけを記録していくと、ノートがバラバラになってしまって、どこに何のノートがあるか分からなくなります。
ノートブックのタイトルは自由ですが、自分がまとめたいテーマや目的が分かるタイトルを付けましょう。
ボクはトレードの年度や手法別にノートブックを別けています。
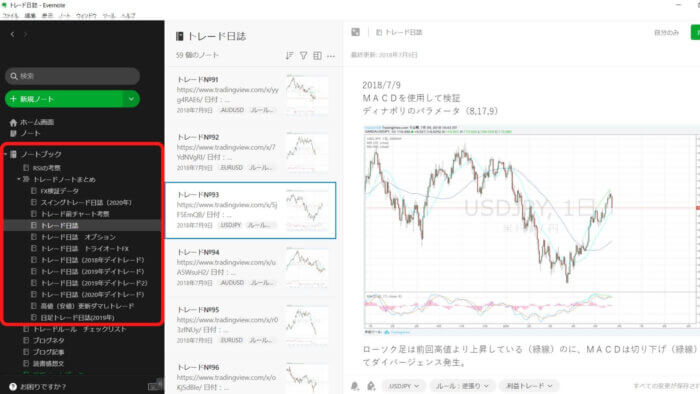
ノートブックが用意できたら記録したいノートブックを開いて、新規ノートを作成して記録を始めます。
新規ノートはパソコンならメニューの「+新規ノート」をクリック、スマホやタブレットなら画面下にある「+マーク」をタップしてテキストノートを追加してください。
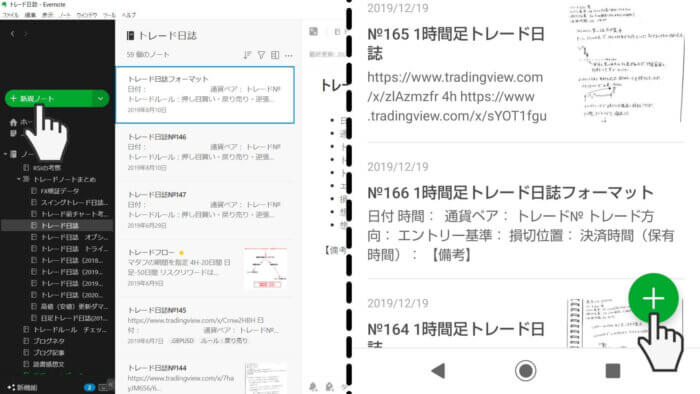
トレードノートのテンプレートを作り記録
テンプレートを作っておけば、次にトレードノートを書くときは作ったテンプレートを複製するだけで、すぐに書き始めることができます。
下の画像はボクがトレードノート用に用意したテンプレートです。
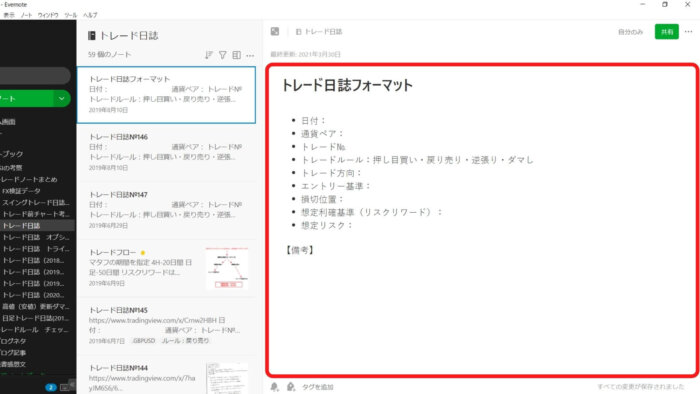
手法によっても最適なテンプレートは変わってくると思うので、ボクのテンプレートは参考の一つとして、自分で使いやすいテンプレートを作ってください。
ただ、以下のことは最低限テンプレートにしておいて、忘れず記録したほうがいいでしょう。
- 日時・・・トレードした日時。エントリーした日と決済した日が違うなら別けて記録
- 通貨ペア・・・トレードした通貨ペア
- トレード方向・・・「買い」と「売り」どちらでエントリーしたか
- 建値レート・・・いくらでエントリーしたか
- 決済レート・・・いくらで決済したか
- 備考・・・備考にはトレードをすることを決めた理由とそのときのメンタル、その後のトレード結果などをできるだけ文書にしています。
テンプレートをもとにしてトレードノートが書けたら、トレードしたときのチャート画像も一緒に貼り付けると、ただ文書を記録するよりも完成度の高いトレードノートができます。
手書きのトレードノートをEvernote(Evernote)に記録
手書きのトレードノートを、スマホやタブレットのカメラを使って、Evernote(エバーノート)にスキャンして記録することができます。
1.スキャンしたい手書きのトレードノートを用意する
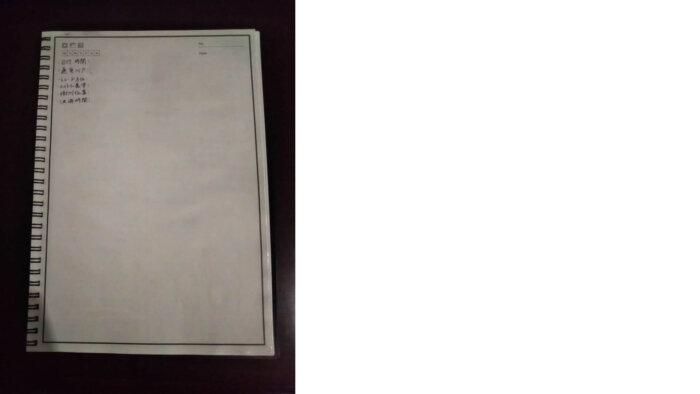
2.Evernote(エバーノート)のアプリからカメラを起動する
①+マークをタップします。
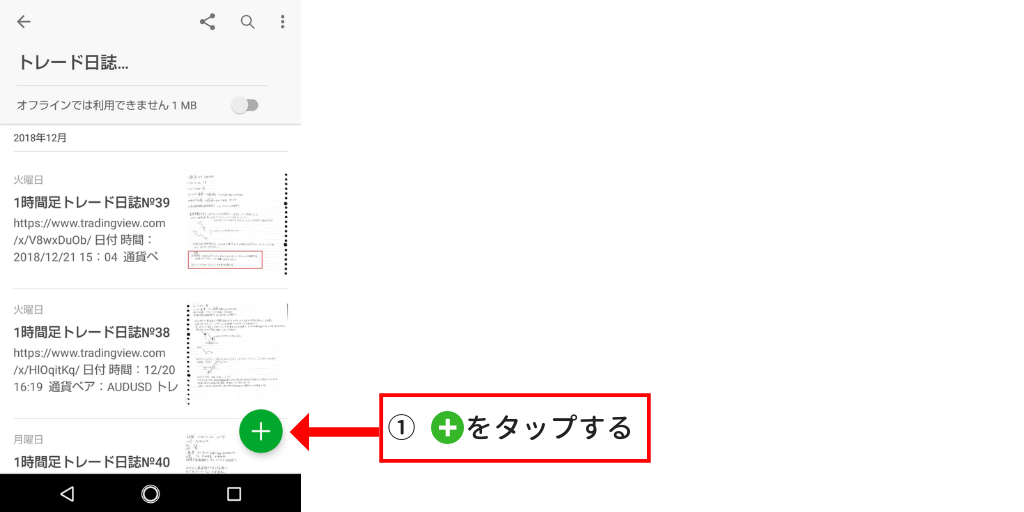
②カメラをタップして、カメラを起動します。
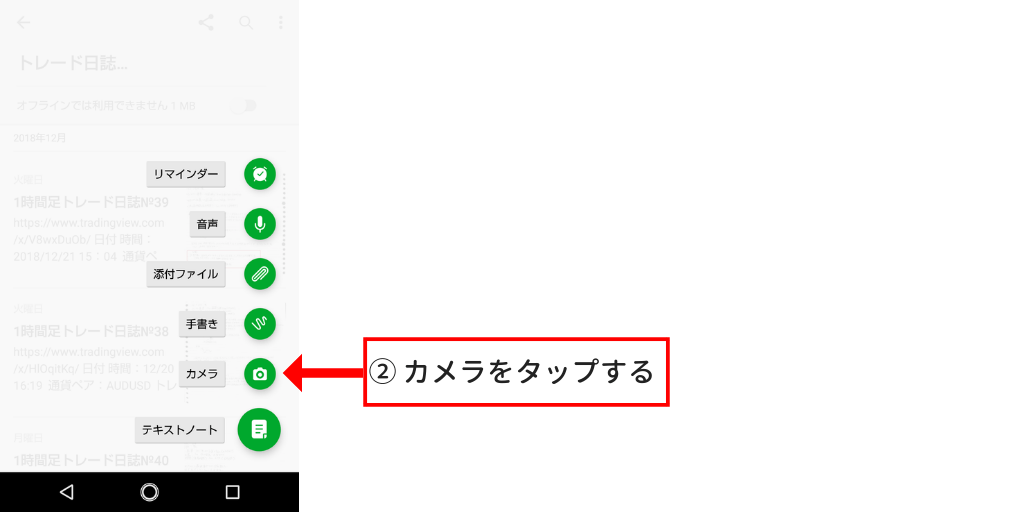
3.手書きのトレードノートにカメラを向けてスキャンする
カメラを起動したら、トレードノートにカメラを向けてスキャンします。(文書全体がカメラに収まるようにしたら、自動でスキャンが始まる)
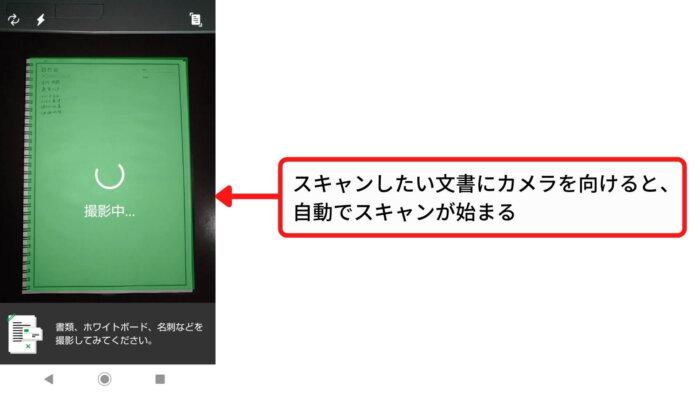
スキャンが終了したら通知音が鳴ります。
4.スキャンしたトレードノートを保存する
①スキャンした文書は画面下部に並ぶので、スキャンした画像をタップして確認します。
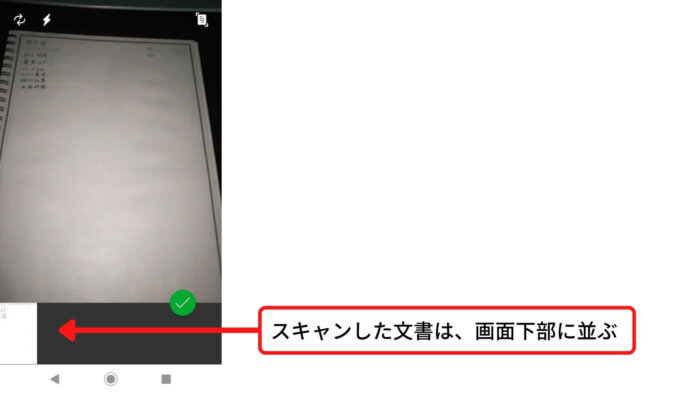
②スキャンした画像を確認して問題無ければ、保存をタップします。
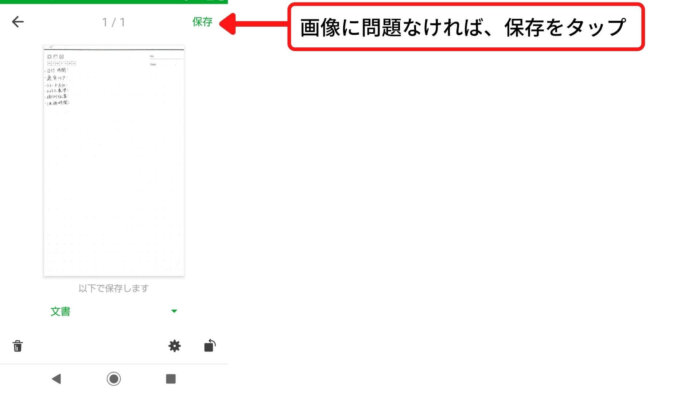
③保存をタップしたら、Evernote(エバーノート)にスキャンした手書きのノートが保存されます。
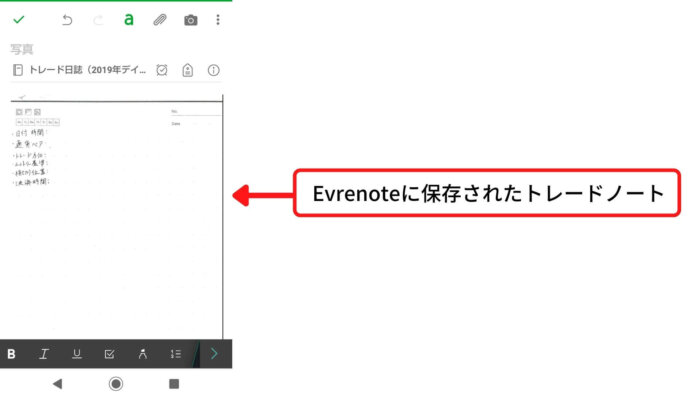
ボクは手書き派なので、基本的にこのやり方でトレードノートを記録しています。
手書きのトレードノートを書くのに便利なのが、スマートノートです。
書いた文書を水拭きすれば消せて何度でも使えるので、手書き派の人間には便利なアイテムですよ。
チャート画像に直接記録
Evernote(エバーノート)にチャート画像を保存すれば、画像を編集してチャートに直接記録できます。

1.新規ノートにチャート画像を追加する
記録したいチャート画像を、Evernote(エバーノート)の新規ノートに追加します。
パソコンならノートのメニューにある青い+マークをクリックして表示される「写真」から、スマホやタブレットなら画面右下にある+マークをタップして表示される「添付ファイル」から、画像を追加できます。
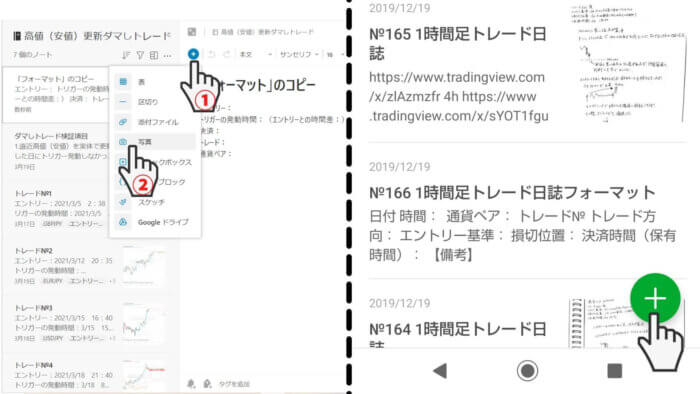
2.画像に書き込む
ノートに追加した画像を選択してパソコンなら「編集&注釈」から、スマホやタブレットなら「書き込む」から、画像の編集画面に移動できます。
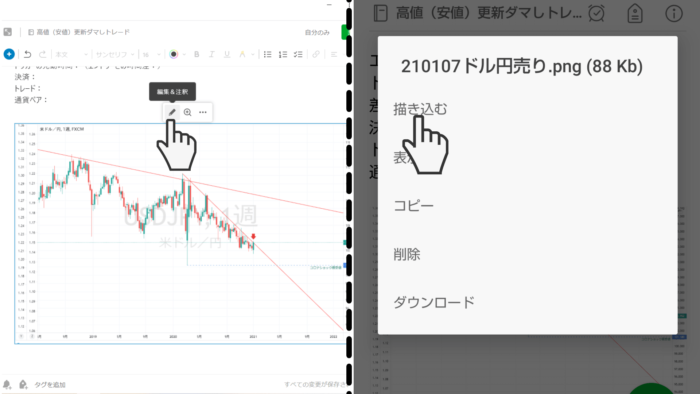
編集画面に移動したら、用意されたツールを使って画像を編集できます。

スマホやタブレットならツールの「画像の上に描く」で、タッチペンを使って直接書き込むこともできますよ。

タグ付けしてトレードノートを管理する
Evernote(エバーノート)にはタグ付け機能があり、あとから見返したいノートを分類ごとに選別するのに便利です。
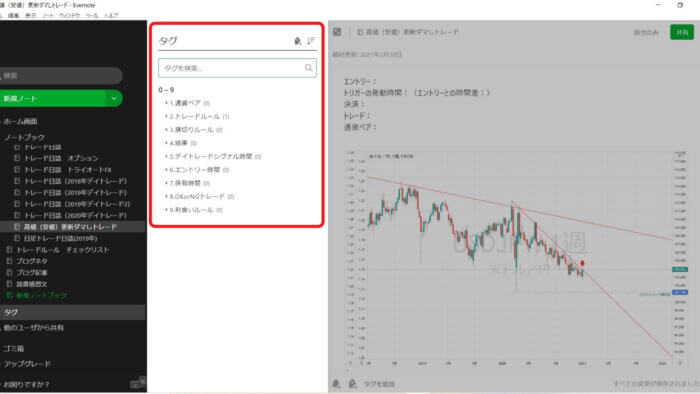
例えば「勝ちトレード」のタグを作ってトレードノートにタグ付けすることで、あとから見返すときに「勝ちトレード」だけのトレードノートを検索して、選別することができます。
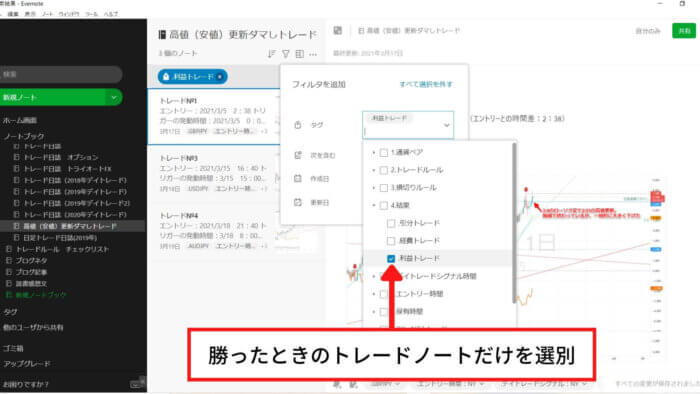
トレードノートは書いて終わりではなく、過去のトレードを反省、分析することでトレードが上達し、新しいアイデアも生まれます。
過去のトレードをあとから振り返りやすいように、自分が選別したい分類のタグを作っておきましょう。
タグを作るときのワンポイント①
タグを作るときは日本語だけで名前を付けないことをオススメします。
Evernote(エバーノート)のタグは先頭の文字ごとに一覧を作るので、日本語でタグを作るとタグがバラバラになって使いづらくなります。
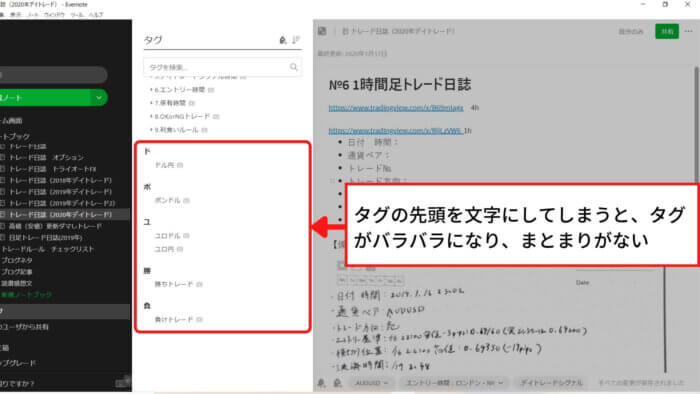
オススメはタグの先頭を記号(.や@、#)にしておくことです。
タグは記号>数字>アルファベット>カタカナ>ひらがな>漢字の順に優先順位が付けられているので、先頭の文字を共通の記号にしておくことでタグがバラけずに使いやすいでしょう。
タグを作るときのワンポイント②
カテゴリーとしてまとめられるタグは、カテゴリーとなるメインタグを作り、メインタグの中にサブタグを作れば、タグがきれいにまとまります。
例としてボクの場合だと、メインタグで「通貨ペア」というカテゴリーを作り、メインの中に自分がトレードする通貨ペア(ドル円やユーロドルなど)のサブタグを作っています。
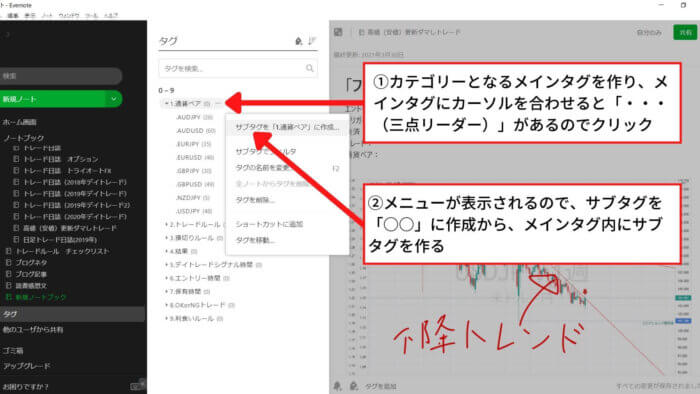
最後に
Evrenote(エバーノート)でトレードノートを管理すると、あとから自分のトレードを分析し反省するのに便利です。
トレードノートを書き、反省と分析することはトレード上達の近道なので、Evrenote(エバーノート)を活用してみてください。